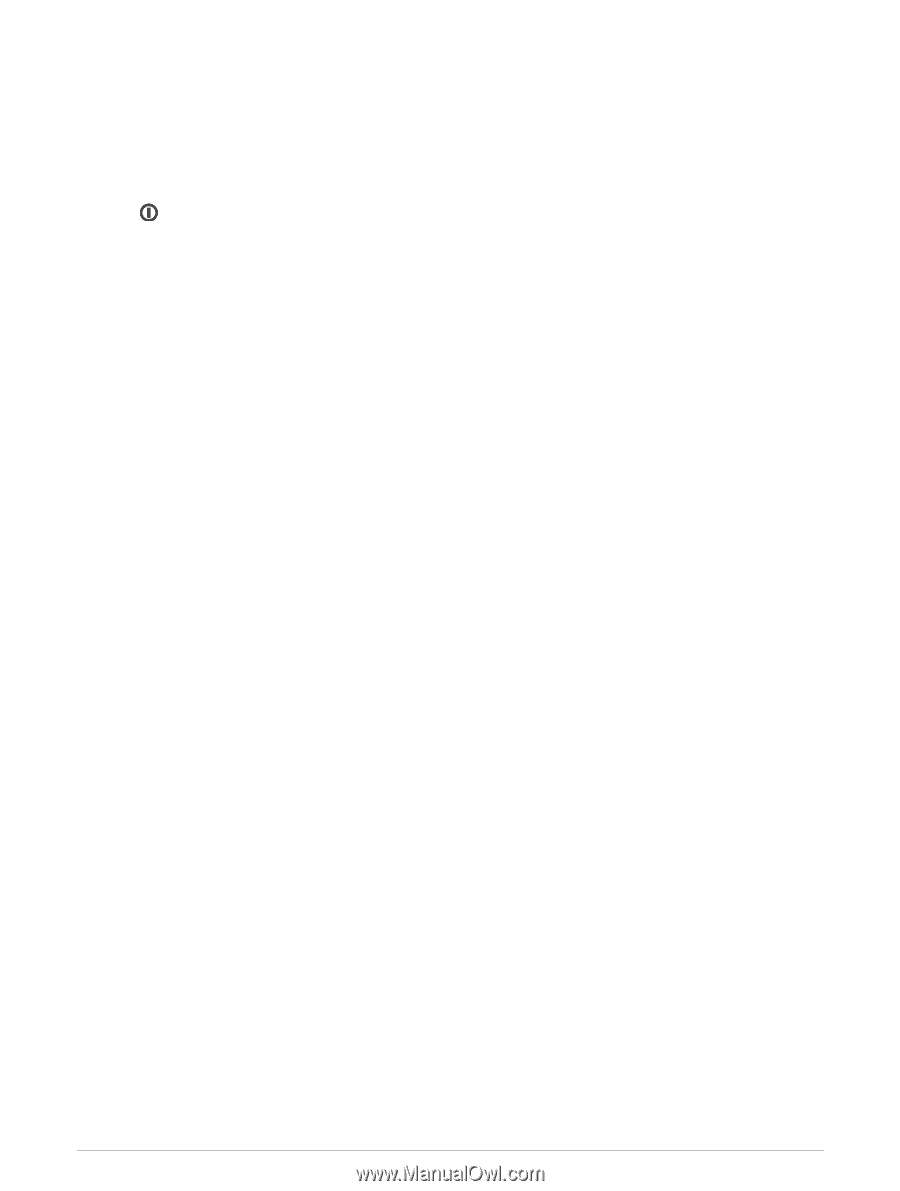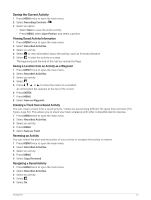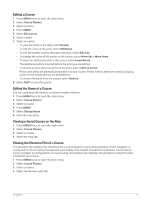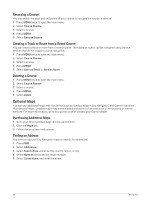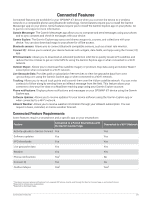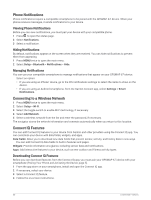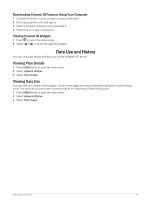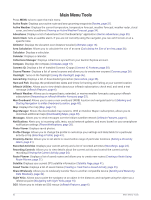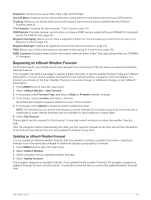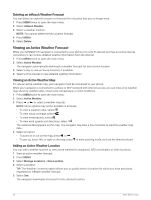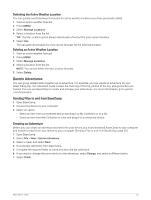Garmin GPSMAP 67i Owners Manual - Page 36
Phone Notifications, Connecting to a Wireless Network, Connect IQ Features
 |
View all Garmin GPSMAP 67i manuals
Add to My Manuals
Save this manual to your list of manuals |
Page 36 highlights
Phone Notifications Phone notifications require a compatible smartphone to be paired with the GPSMAP 67i device. When your phone receives messages, it sends notifications to your device. Viewing Phone Notifications Before you can view notifications, you must pair your device with your compatible phone. 1 Press to open the status page. 2 Select Notifications. 3 Select a notification. Hiding Notifications By default, notifications appear on the screen when they are received. You can hide notifications to prevent them from appearing. 1 Press MENU twice to open the main menu. 2 Select Setup > Bluetooth > Notifications > Hide. Managing Notifications You can use your compatible smartphone to manage notifications that appear on your GPSMAP 67i device. Select an option: • If you are using an iPhone® device, go to the iOS notifications settings to select the items to show on the device. • If you are using an Android smartphone, from the Garmin Connect app, select Settings > Smart Notifications. Connecting to a Wireless Network 1 Press MENU twice to open the main menu. 2 Select Setup > Wi-Fi. 3 Select the toggle switch to enable Wi‑Fi technology, if necessary. 4 Select Add Network. 5 Select a wireless network from the list and enter the password, if necessary. The navigator stores the network information and connects automatically when you return to this location. Connect IQ Features You can add Connect IQ features to your device from Garmin and other providers using the Connect IQ app. You can customize your device with data fields, widgets, and apps. Data Fields: Allow you to download new data fields that present sensor, activity, and history data in new ways. You can add Connect IQ data fields to built-in features and pages. Widgets: Provide information at a glance, including sensor data and notifications. Apps: Add interactive features to your device, such as new outdoor and fitness activity types. Downloading Connect IQ Features Before you can download features from the Connect IQ app, you must pair your GPSMAP 67i device with your smartphone (Pairing Your Phone and Activating the Device, page 5). 1 From the app store on your smartphone, install and open the Connect IQ app. 2 If necessary, select your device. 3 Select a Connect IQ feature. 4 Follow the on-screen instructions. 30 Connected Features