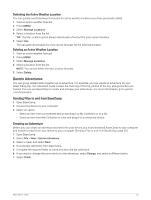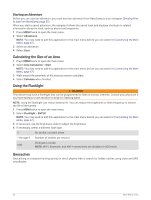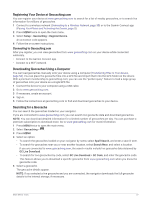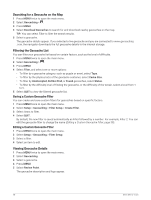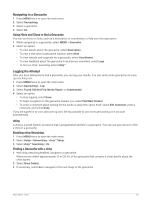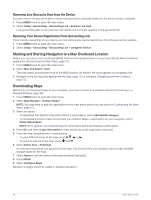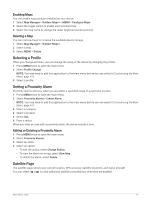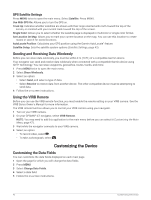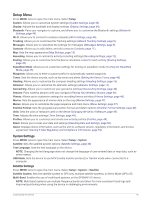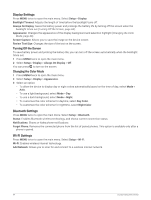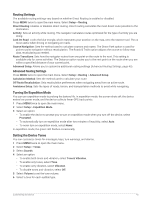Garmin GPSMAP 67i Owners Manual - Page 46
Removing Live Geocache Data from the Device, Removing Your Device Registration From Geocaching.com
 |
View all Garmin GPSMAP 67i manuals
Add to My Manuals
Save this manual to your list of manuals |
Page 46 highlights
Removing Live Geocache Data from the Device You can remove live geocache data to show only geocaches manually loaded on the device using a computer. 1 Press MENU twice to open the main menu. 2 Select Setup > Geocaching > Geocaching Live > Remove Live Data. Live geocaching data is removed from the device and no longer appears in the geocache list. Removing Your Device Registration From Geocaching.com If you transfer ownership of your device, you can remove your device registration from the geocaching website. 1 Press MENU twice to open the main menu. 2 Select Setup > Geocaching > Geocaching Live > Unregister Device. Marking and Starting Navigation to a Man Overboard Location Before you can save a man overboard (MOB) location and navigate back to it, you must add the Man Overboard application (Customizing the Main Menu, page 47). 1 Press MENU twice to open the main menu. 2 Select Man Overboard > Start. The map opens, showing the route to the MOB location. By default, the route appears as a magenta line. 3 Navigate using the map (Navigating with the Map, page 12) or compass (Navigating with the Compass, page 13). Downloading Maps Before you can download maps to your navigator, you must connect to a wireless network (Connecting to a Wireless Network, page 30). 1 Press MENU twice to open the main menu. 2 Select Map Manager > Outdoor Maps+. NOTE: You may need to add this application to the main menu before you can select it (Customizing the Main Menu, page 47). 3 Select an option: • To download free satellite map data without a subscription, select Add Satellite Imagery. • To download premium maps and activate your Outdoor Maps+ subscription for your navigator, select Check Subscription. NOTE: Go to garmin.com/outdoormaps for information about purchasing a subscription. 4 Press OK, and select Layer Information to view details about the map layers (optional). 5 From the map, complete one or more actions: • To view different areas of the map, press , , , or . • To zoom in and out of the map, press and . 6 Select Select Area > Download. An estimated download size appears for the map. You should verify your navigator has enough available storage space for the map. 7 Select Name to edit the name of the map download (optional). 8 Press MENU. 9 Select Configure Maps. 10 Select a toggle switch to enable or disable map layers. 40 Main Menu Tools