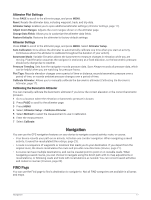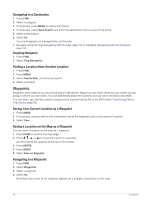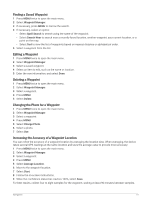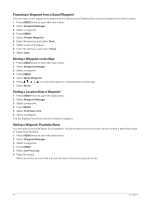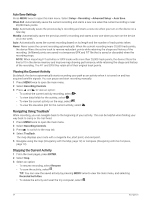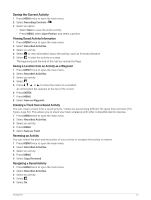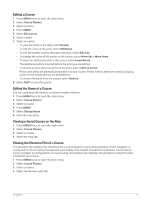Garmin GPSMAP 67i Owners Manual - Page 28
Viewing the Active Route, Editing a Route, Editing the Name of a Route, Viewing a Route on the Map - review
 |
View all Garmin GPSMAP 67i manuals
Add to My Manuals
Save this manual to your list of manuals |
Page 28 highlights
Viewing the Active Route 1 Begin navigating a route (Navigating a Saved Route, page 21). 2 Press MENU twice to open the main menu. 3 Select Active Route. 4 Select a point in the route to view additional details. Editing a Route You can add, remove, or rearrange points on a route. 1 Press MENU twice to open the main menu. 2 Select Route Planner. 3 Select a route. 4 Press MENU. 5 Select Edit Route. 6 Select a point. 7 Select an option: • To view the point on the map, select Review. • To change the order of the points on the route, select Move Up or Move Down. • To insert an additional point on the route, select Insert. The additional point is inserted before the point you are editing. • To remove the point from the route, select Remove. 8 Select QUIT to save the route. Editing the Name of a Route You can customize the name of a route to make it distinct. 1 Press MENU twice to open the main menu. 2 Select Route Planner. 3 Select a route. 4 Press MENU. 5 Select Change Name. 6 Enter the new name. Viewing a Route on the Map 1 Press MENU twice to open the main menu. 2 Select Route Planner. 3 Select a route. 4 Select the map tab. Viewing the Elevation Plot of a Route The elevation plot displays the elevations for a route based on your route setting. If your navigator is configured for direct routing, the elevation plot displays the straight-line elevations between route points. If your navigator is configured for on-road routing, the elevation plot displays the elevations along the roads included in your route. 1 Press MENU twice to open the main menu. 2 Select Route Planner. 3 Select a route. 4 Select the elevation plot tab. 22 Navigation