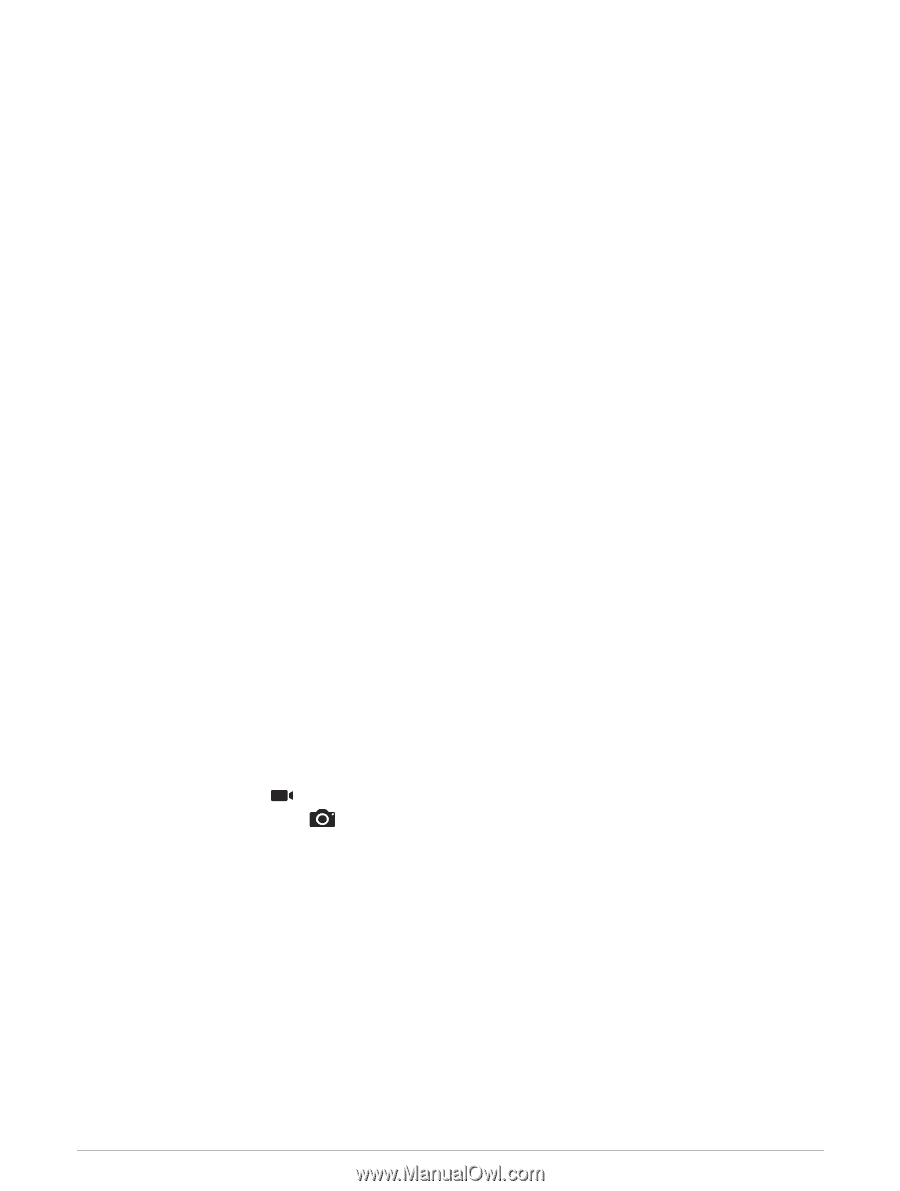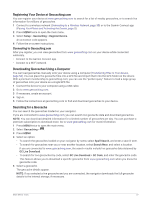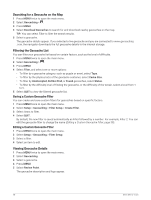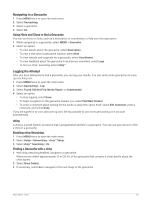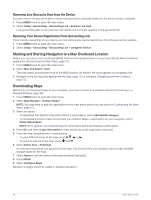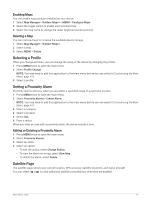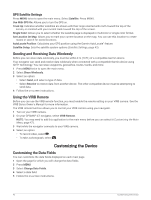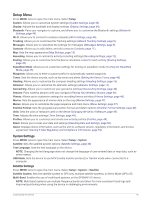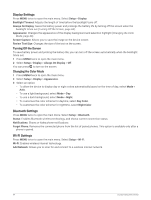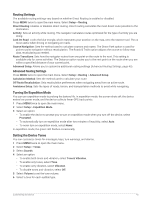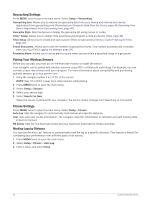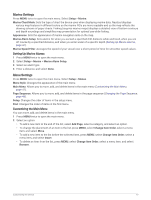Garmin GPSMAP 67i Owners Manual - Page 48
GPS Satellite Settings, Sending and Receiving Data Wirelessly, Using the VIRB Remote
 |
View all Garmin GPSMAP 67i manuals
Add to My Manuals
Save this manual to your list of manuals |
Page 48 highlights
GPS Satellite Settings Press MENU twice to open the main menu. Select Satellite. Press MENU. Use With GPS On: Allows you to turn the GPS on. Track Up: Indicates whether satellites are shown with their rings oriented with north toward the top of the screen, or oriented with your current track toward the top of the screen. Single Color: Allows you to select whether the satellite page is displayed in multicolor or single color format. Set Location On Map: Allows you to mark your current location on the map. You can use this location to create routes or search for saved locations. AutoLocate Position: Calculates your GPS position using the Garmin AutoLocate® feature. Satellite Setup: Sets the satellite system options (Satellite Settings, page 43). Sending and Receiving Data Wirelessly Before you can share data wirelessly, you must be within 3 m (10 ft.) of a compatible Garmin device. Your navigator can send and receive data wirelessly when connected with a compatible Garmin device using ANT+ technology. You can share waypoints, geocaches, routes, tracks, and more. 1 Press MENU twice to open the main menu. 2 Select Share Wirelessly. 3 Select an option: • Select Send, and select a type of data. • Select Receive to receive data from another device. The other compatible device must be attempting to send data. 4 Follow the on-screen instructions. Using the VIRB Remote Before you can use the VIRB remote function, you must enable the remote setting on your VIRB camera. See the VIRB Series Owner's Manual for more information. The VIRB remote function allows you to control your VIRB camera using your navigator. 1 Turn on your VIRB camera. 2 On your GPSMAP 67i navigator, select VIRB Remote. NOTE: You may need to add this application to the main menu before you can select it (Customizing the Main Menu, page 47). 3 Wait while the navigator connects to your VIRB camera. 4 Select an option: • To record video, select . • To take a photograph, select . Customizing the Device Customizing the Data Fields You can customize the data fields displayed on each main page. 1 Open the page for which you will change the data fields. 2 Press MENU. 3 Select Change Data Fields. 4 Select a data field. 5 Follow the on-screen instructions. 42 Customizing the Device