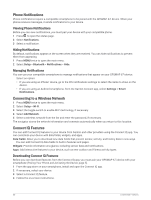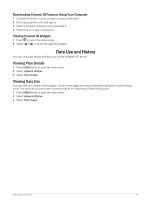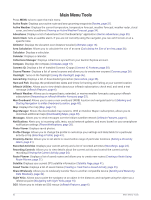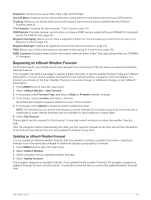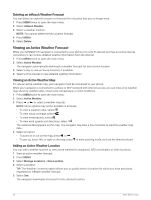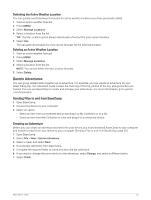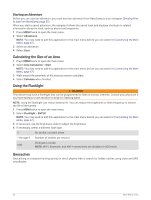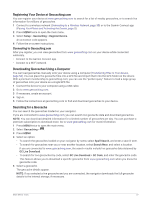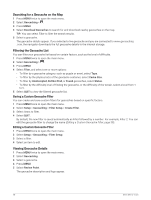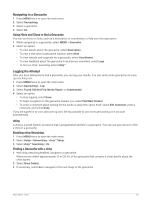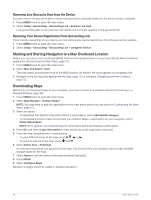Garmin GPSMAP 67i Owners Manual - Page 41
Switching the Active Weather Location, Garmin Adventures, Sending Files to and from BaseCamp
 |
View all Garmin GPSMAP 67i manuals
Add to My Manuals
Save this manual to your list of manuals |
Page 41 highlights
Switching the Active Weather Location You can quickly switch between forecasts for active weather locations you have previously added. 1 View an active weather forecast. 2 Press MENU. 3 Select Manage Locations. 4 Select a location from the list. TIP: The My Location option always downloads a forecast for your current location. 5 Select Use. The navigator downloads the most recent forecast for the selected location. Deleting an Active Weather Location 1 View an active weather forecast. 2 Press MENU. 3 Select Manage Locations. 4 Select a location from the list. NOTE: You cannot delete the My Location forecast. 5 Select Delete. Garmin Adventures You can group related items together as an adventure. For example, you can create an adventure for your latest hiking trip. The adventure could contain the track log of the trip, photos of the trip, and geocaches you hunted. You can use BaseCamp to create and manage your adventures. For more information, go to garmin .com/basecamp. Sending Files to and from BaseCamp 1 Open BaseCamp. 2 Connect the device to your computer. 3 Select an option: • Select an item from a connected device and drag it to My Collection or to a list. • Select an item from My Collection or a list and drag it to a connected device. Creating an Adventure Before you can create an adventure and send it to your device, you must download BaseCamp to your computer and transfer a track from your device to your computer (Sending Files to and from BaseCamp, page 35). 1 Open BaseCamp. 2 Select File > New > Garmin Adventure. 3 Select a track, and select Next. 4 If necessary, add items from BaseCamp. 5 Complete the required fields to name and describe the adventure. 6 If you want to change the cover photo for the adventure, select Change, and select a different photo. 7 Select Finish. Main Menu Tools 35