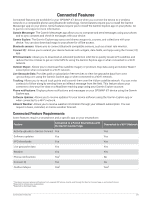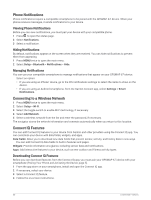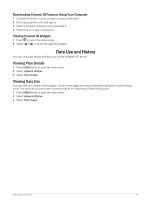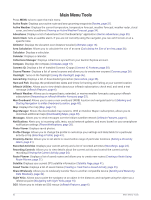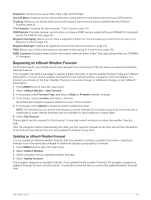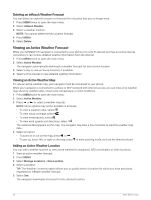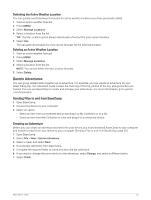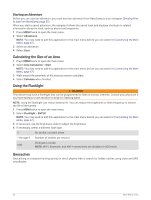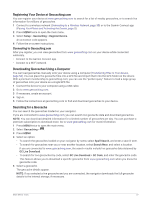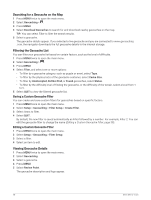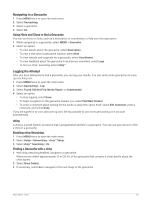Garmin GPSMAP 67i Owners Manual - Page 40
Deleting an inReach Weather Forecast, Viewing an Active Weather Forecast
 |
View all Garmin GPSMAP 67i manuals
Add to My Manuals
Save this manual to your list of manuals |
Page 40 highlights
Deleting an inReach Weather Forecast You can delete an expired forecast or a forecast for a location that you no longer need. 1 Press MENU twice to open the main menu. 2 Select inReach Weather. 3 Select a weather location. NOTE: You cannot delete the My Location forecast. 4 Press MENU. 5 Select Delete. Viewing an Active Weather Forecast While your GPSMAP 67i navigator is connected to your phone or to a Wi‑Fi network and has an active internet connection, it can receive detailed weather information from the internet. 1 Press MENU twice to open the main menu. 2 Select Active Weather. The navigator automatically downloads a weather forecast for your current location. 3 Select a day to view an hourly forecast, if available. 4 Select a time interval to view detailed weather information. Viewing an Active Weather Map To view an active weather map, your navigator must be connected to your phone. While your navigator is connected to a phone or Wi‑Fi network with internet access, you can view a live weather map showing weather radar, cloud cover, temperature, or wind conditions. 1 Press MENU twice to open the main menu. 2 Select Active Weather. 3 Press or to select a weather map tab. NOTE: Some options may not be available in all areas. • To view a weather radar, select . • To view cloud coverage, select . • To view temperatures, select . • To view wind speeds and directions, select . The selected data appears on the map. The navigator may take a few moments to load the weather map data. 4 Select an option: • To zoom in or out on the map, press or . • To pan up, down, left, or right on the map, press to enter panning mode, and use the directional pad. Adding an Active Weather Location You can add a weather location to view active weather for waypoints, GPS coordinates, or other locations. 1 View an active weather forecast. 2 Press MENU. 3 Select Manage Locations > New Location. 4 Select a location. TIP: The Weather Locations option allows you to quickly select a location for which you have previously requested an inReach weather forecast. 5 Select Use. The navigator downloads a forecast for the selected location. 34 Main Menu Tools