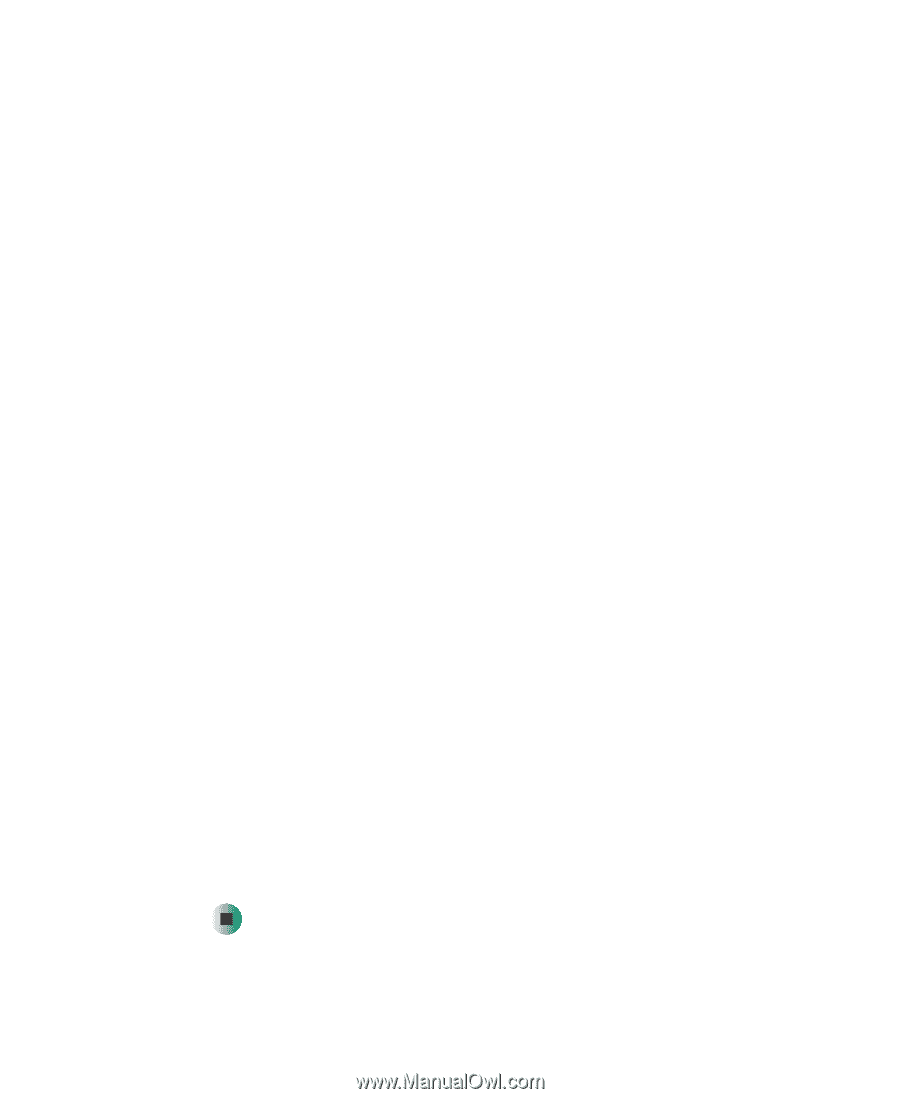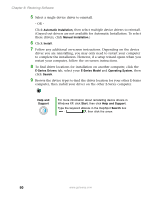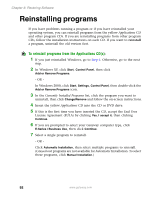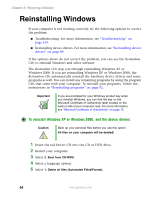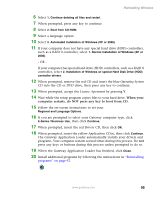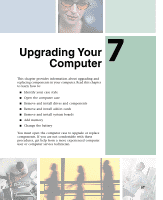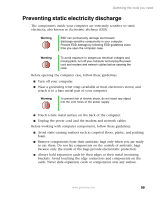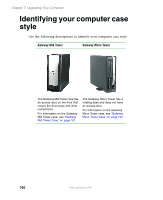Gateway E-2100 E-2100 User's Guide - Page 101
Operating System, License Agreement, Drivers, Applications
 |
View all Gateway E-2100 manuals
Add to My Manuals
Save this manual to your list of manuals |
Page 101 highlights
Reinstalling Windows 6 Select 1. Continue deleting all files and restart. 7 When prompted, press any key to continue. 8 Select 2. Boot from CD-ROM. 9 Select a language option. 10 Select 2. Automated installation of Windows (XP or 2000). 11 If your computer does not have any special hard drive (HDD) controllers, such as a RAID 0 controller, select 1. Normal installation of Windows (XP or 2000). - OR - If your computer has special hard drive (HDD) controllers, such as a RAID 0 controller, select 2. Installation of Windows w/ special Hard Disk Drive (HDD) controller drivers. 12 When prompted, remove the red CD and insert the blue Operating System CD into the CD or DVD drive, then press any key to continue. 13 When prompted, accept the License Agreement by pressing Y. 14 Wait while the setup program copies files to your hard drive. When your computer restarts, do NOT press any key to boot from CD. 15 Follow the on-screen instructions to set your Regional and Language Options. 16 If you are prompted to select your Gateway computer type, click E-Series / Business Use, then click Continue. 17 When prompted, insert the red Drivers CD, then click OK. 18 When prompted, insert the yellow Applications CD(s), then click Continue. The Gateway Application Loader automatically installs your drivers and programs. Your computer restarts several times during this process. Do not press any keys or buttons during this process unless prompted to do so. 19 When the Gateway Application Loader has finished, click Close. 20 Install additional programs by following the instructions in "Reinstalling programs" on page 92. www.gateway.com 95