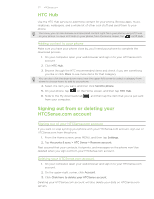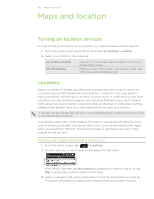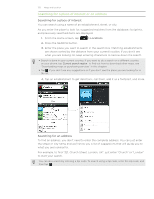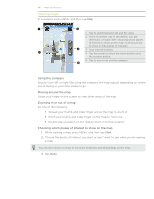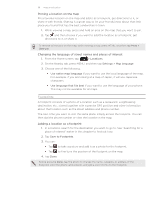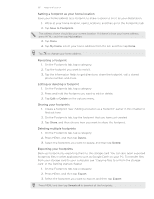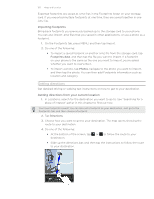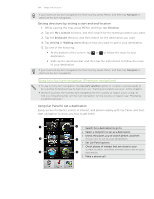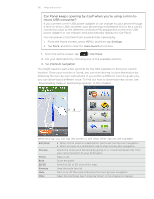HTC Desire Z User Guide - Page 182
Sharing your footprints
 |
View all HTC Desire Z manuals
Add to My Manuals
Save this manual to your list of manuals |
Page 182 highlights
182 Maps and location Setting a footprint as your home location Save your home address as a footprint to make it easier to set it as your destination. 1. While at your home location, open Locations, and then go to the Footprints tab. 2. Tap Save to Footprints. The address shown should be your current location. If it doesn't show your home address, press MENU, and then tap My location. 3. Tap Done. 4. Tap My home, select your home address from the list, and then tap Done. Tap to change your home address. Revisiting a footprint 1. On the Footprints tab, tap a category. 2. Tap the footprint you want to revisit. 3. Tap the information fields to get directions, share the footprint, call a stored phone number, and more. Editing or deleting a footprint 1. On the Footprints tab, tap a category. 2. Press and hold the footprint you want to edit or delete. 3. Tap Edit or Delete on the options menu. Sharing your footprints 1. Create a footprint. See "Adding a location as a footprint" earlier in this chapter to find out how. 2. On the Footprints tab, tap the footprint that you have just created. 3. Tap Share, and then choose how you want to share the footprint. Deleting multiple footprints 1. On the Footprints tab, tap a category. 2. Press MENU, and then tap Delete. 3. Select the footprints you want to delete, and then tap Delete. Exporting your footprints Back up footprints by exporting them to the storage card. You can also open exported footprints files in other applications such as Google Earth on your PC. To transfer files from your storage card to your computer, see "Copying files to or from the storage card" in the Getting started chapter. 1. On the Footprints tab, tap a category. 2. Press MENU, and then tap Export. 3. Select the footprints you want to export, and then tap Export. Press MENU and then tap Unmark all to deselect all the footprints.