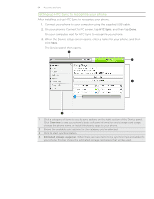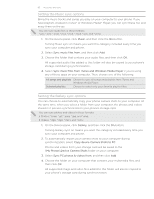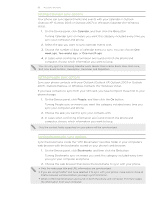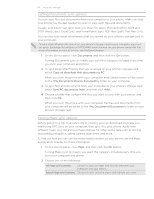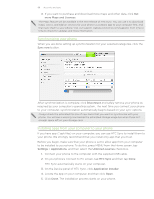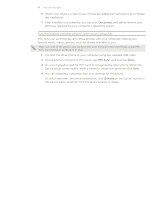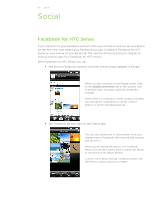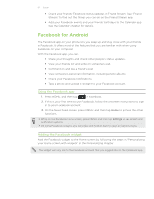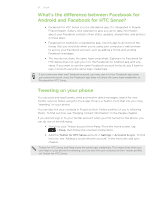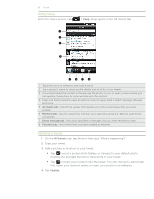HTC Desire Z User Guide - Page 88
Synchronizing your phone, Installing apps from your computer to your phone, more Maps and Licenses
 |
View all HTC Desire Z manuals
Add to My Manuals
Save this manual to your list of manuals |
Page 88 highlights
88 Accounts and sync 3. If you want to purchase and download more maps and other data, click Get more Maps and Licenses. The Maps feature will be available in the next release of HTC Sync. You can use it to download maps, voices, and add-on services for your phone's Locations app to your computer first, and then sync them to your phone. Visit our support website (www.htc.com/support) from time to time to check for updates and more information. Synchronizing your phone When you are done setting up synchronization for your selected categories, click the Sync now button. After synchronization is complete, click Disconnect and safely remove your phone as required by your computer's operating system. The next time you connect your phone to your computer, synchronization automatically begins based on your sync options. Always check the estimated file size of new items that you want to synchronize with your phone. You will see a warning icon beside the estimated storage usage bar when there isn't enough space left on your storage card. Installing apps from your computer to your phone If you have app (*.apk files) on your computer, you can use HTC Sync to install them to your phone. We strongly recommend that you install only app that you trust. Before you begin, make sure that your phone is set to allow app from your computer to be installed to your phone. To do this, press MENU from the Home screen, tap Settings > Applications, and then select the Unknown sources check box. 1. Connect your phone to the computer with the supplied USB cable. 2. On your phone's Connect to PC screen, tap HTC Sync and then tap Done. HTC Sync automatically starts on your computer. 3. On the Device panel of HTC Sync, click Application installer. 4. Locate the app on your computer, and then click Open. 5. Click Done. The installation process starts on your phone.