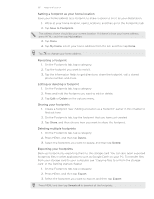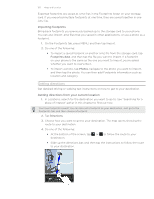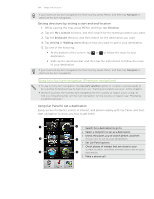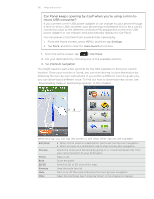HTC Desire Z User Guide - Page 187
Managing Locations services, Downloading maps or purchasing services, Adding navigation widgets
 |
View all HTC Desire Z manuals
Add to My Manuals
Save this manual to your list of manuals |
Page 187 highlights
187 Maps and location Answering a call while using navigation When a call comes in, the whole map nudges up a bit so you can see the incoming call and answer it. Don't worry, you'll still be able to use navigation as we made sure that the call screen just occupies as little space as possible at the bottom of the screen. Managing Locations services Check the maps, navigation, safety camera information, and voices for turn-by-turn voice instructions that are already on your phone. 1. From the Home screen, tap > Locations. 2. Press MENU, and then tap Upgrade. 3. In the Manage licenses & content tab, you'll see a list of services that are already on your phone. Downloading maps or purchasing services Going to a different country for vacation? You can download the map of the country you're going to for free. You can also download or purchase additional services such as navigation, safety camera, and turn-by-turn voice instructions. You need a data or Wi-Fi connection to download or purchase maps and services. 1. From the Home screen, tap > Locations. 2. Press MENU, and then tap Upgrade. 3. Slide to the tab of the item or service that you want to download. 4. Tap what you want to download. 5. Depending on what you selected, tap Download or Purchase. Depending on the country where you bought your phone, you may only need to enter a voucher code to activate turn-by-turn navigation. If you have a voucher code, enter it by tapping Voucher code at the top of the Purchase navigation tab. Adding navigation widgets Add a favorite destination and places of interest that are nearby and your footprints as widgets on your Home screen. Add the Navigate widget to start turn-by-turn navigation to your favorite destination. Add the Locations widget to let you browse places of interest and your footprints right on the Home screen. To find out how to add widgets, refer to "Adding a widget" in the Personalizing chapter.