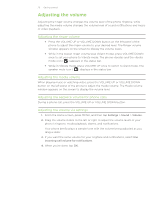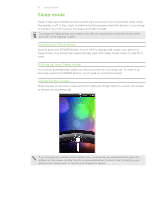HTC Desire Z User Guide - Page 33
Applying a new skin, Personalizing your Home screen with widgets, Adding a widget
 |
View all HTC Desire Z manuals
Add to My Manuals
Save this manual to your list of manuals |
Page 33 highlights
33 Personalizing Applying a new skin Personalize beyond the Home screen by applying a new skin. Skins are set to give a different look and feel to most of your phone's onscreen buttons, application screens, option menus, and other items. 1. From the Home screen, tap > Skin. 2. Slide your finger on the screen from right to left to select the skin you want. 3. Tap Apply. To download more skins, tap Get more. To know more about downloading from HTC Hub, see the HTCSense.com chapter. Personalizing your Home screen with widgets Widgets put at-a-glance important information and media content up front on your Home screen. Some widgets are already added to your Home screen for your convenience. You can add more from the available selections of widgets, or download more widgets. Adding a widget 1. Go to a part of the Home screen where there's space to add a new widget. 2. Tap� > Widget. 3. Select a widget that you want. 4. Most HTC widgets are available in a variety of designs and sizes to suit your needs. Slide your finger on the screen from right to left to view the different styles, and then tap Select to choose one.