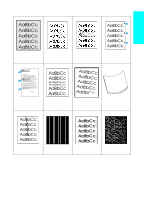HP 4100n HP LaserJet 4100 series printers - Getting Started Guide - Page 65
Repeating image, Misformed characters, skew
 |
View all HP 4100n manuals
Add to My Manuals
Save this manual to your list of manuals |
Page 65 highlights
Repeating image This type of defect might occur when using preprinted forms or a large quantity of narrow media. 1 Print a few more pages to see if the problem corrects itself. 2 Make sure that paper type and quality meet HP specifications (see the online user guide for paper specifications). 3 If you observe that this type of defect occurs on wide paper (such as letter- or A4-size paper) just after printing on narrow media (such as envelopes), you can set SMALL PAPER SPEED on the Paper Handling Menu to SLOW (see the online user guide for details). Note that this will slow down printing. 4 Maintenance might be due. Check this by printing a copy of the supplies status page. If maintenance is due, order and install the printer maintenance kit (see the online user guide for details). Misformed characters 1 Print a few more pages to see if the problem corrects itself. 2 Make sure that the environmental specifications for the printer are being met (see the online user guide for printer specifications). 3 Maintenance might be due. Check this by printing a copy of the supplies status page. If maintenance is due, order and install the printer maintenance kit (see the online user guide for details). Page skew 1 Print a few more pages to see if the problem corrects itself. 2 Verify that there are no torn pieces of paper inside the printer. 3 Make sure that paper is loaded correctly, all adjustments have been made, and the paper is under the corner tabs (see "Loading tray 1" on page 1-49 and "Loading trays 2, 3, and 4" on page 150). 4 Turn over the stack of paper in the tray or rotate the paper 180°. 5 Make sure that paper type and quality meet HP specifications (see the online user guide for paper specifications). 6 Make sure that the environmental specifications for the printer are being met (see the online user guide for printer specifications). 1-64 Quick Reference EN