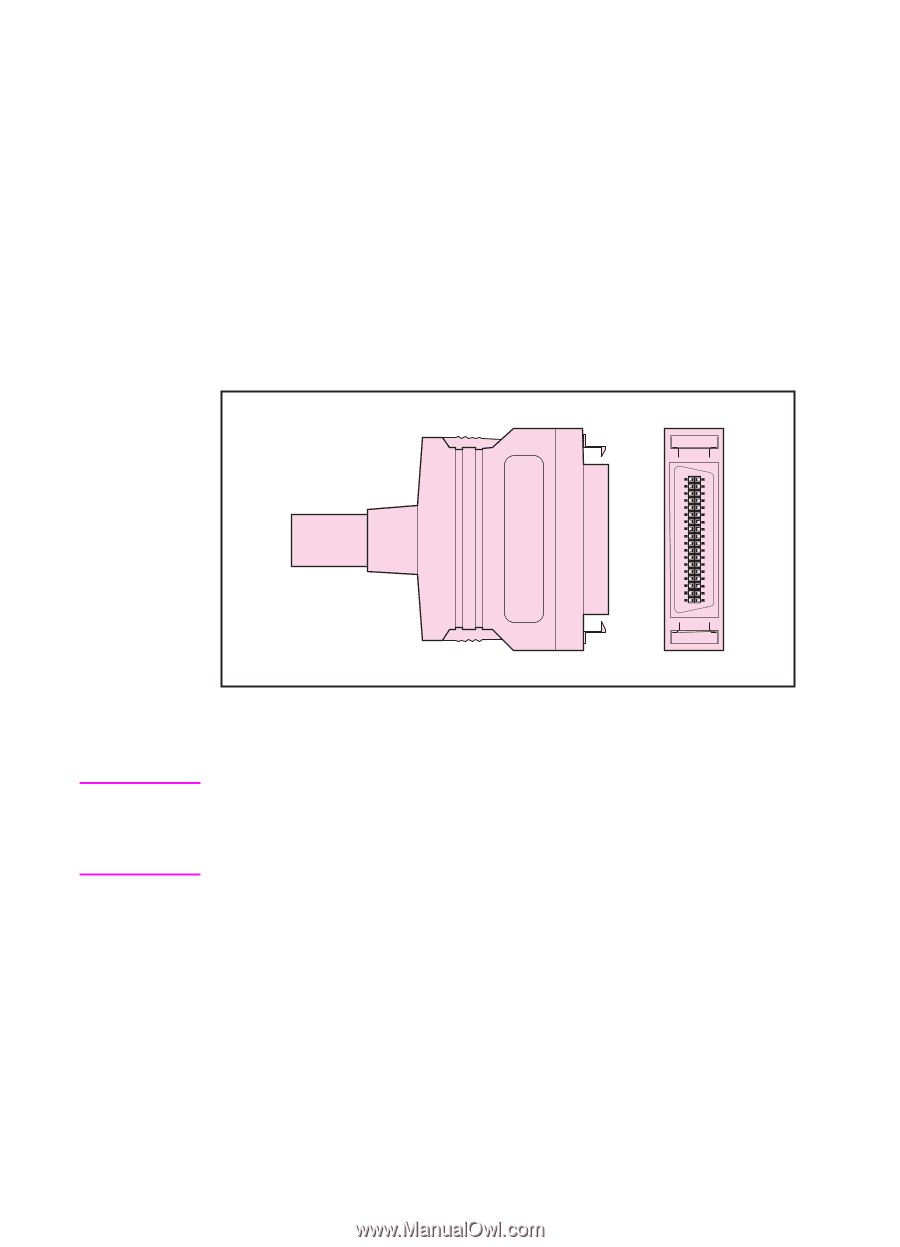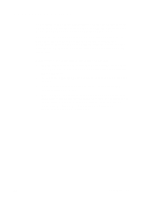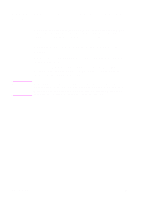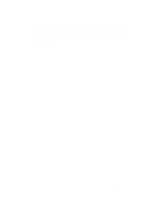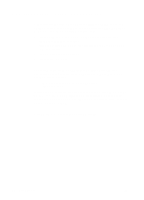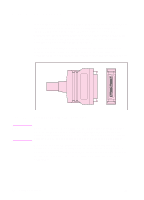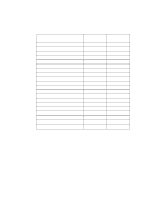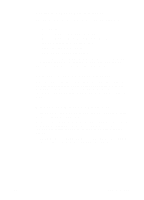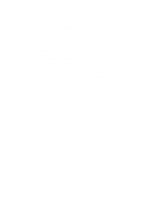HP 4500 HP Color LaserJet 4500, 4500 N, 4500 DN Printer - User Guide, C4084-90 - Page 98
Parallel Configuration, Parallel Cable with a C Connector
 |
View all HP 4500 manuals
Add to My Manuals
Save this manual to your list of manuals |
Page 98 highlights
Parallel Configuration If your printer is not configured with a network interface card, connect the printer to your computer using a bidirectional parallel cable (IEEE-1284C compliant) with a "C" connector (see figure 6-1) plugged into the printer's parallel port. The cable can be a maximum of 10 meters (30 feet). For ordering information, see the printer supplies and accessories table in chapter 1. When used to describe a parallel interface, the term bidirectional indicates that the printer is able to both receive data from the computer and to send data to the computer through the parallel port. Figure 6-1 Parallel Cable with a "C" Connector Note To use the enhanced capabilities of the bidirectional parallel interface, such as bidirectional communication between the computer and printer, faster transfer of data, and automatic configuration of printer drivers, your software application must support these capabilities. When you are using multiple ports, you can adjust automatic I/O switching to maximize performance by using the timeout feature. If data from other ports appears in the middle of your print job, increase the I/O Timeout value. (See the section on setting I/O Timeout in chapter 2.) 98 Printer Interfaces EN