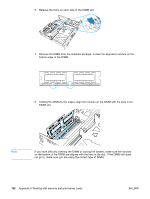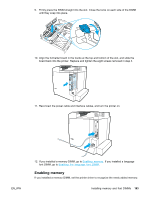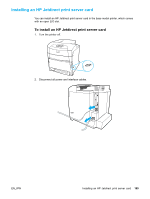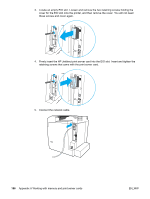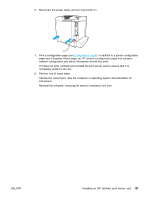HP 5500hdn HP Color LaserJet 5500 series printer - User Guide - Page 194
To enable memory for Windows, Enabling the language font DIMM
 |
View all HP 5500hdn manuals
Add to My Manuals
Save this manual to your list of manuals |
Page 194 highlights
To enable memory for Windows 1. On the Start menu, point to Settings, and click Printers or Printers and Faxes. 2. Select this printer and select Properties. 3. On the Configure tab, click More. 4. In the Total Memory field, type or select the total amount of memory that is now installed. 5. Click OK. 6. Go to Checking DIMM installation. Enabling the language font DIMM If you installed a language font DIMM in the printer, you must select the Font DIMM option in the printer driver for the font DIMM to work properly. To enable fonts from the PCL 5c and PCL 6 printer drivers for Windows 1. On the Start menu, point to Settings, and click Printers. 2. Select this printer and select Properties. 3. On the Configure tab, click More. 4. Select the Font DIMM check box. 5. In the Configure Font DIMMs dialog box, click Add to add the font file. 6. In the Add Font DIMM dialog box, browse to the location of the font file, select the font file, and click OK. 7. In the Configure Font DIMMsdialog box, select the installed DIMM. 8. Click OK. 9. Print a configuration page. See Configuration page. Checking DIMM installation Check that the DIMMs are installed correctly and working. To check DIMM installation 1. Turn the printer on. Check that the Ready light is on after the printer has gone through the startup sequence. If an error message appears, a DIMM may have been incorrectly installed. 2. Print a configuration page. See Configuration page. 3. Check the Installed Personalities and Options section on the configuration page and compare it with the configuration page printed before the DIMM installation. 4. If the amount of recognized memory has not increased: The DIMM may not be installed correctly. Repeat the installation procedure. The DIMM may be defective. Try a new DIMM. 184 Appendix A Working with memory and print server cards EN_WW