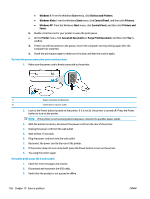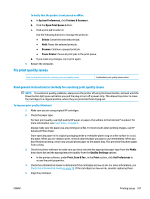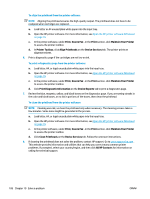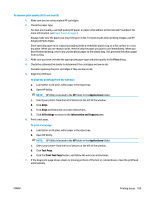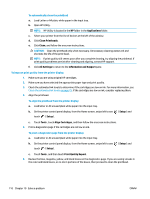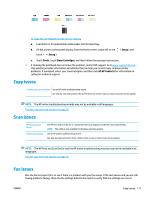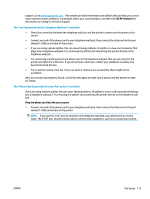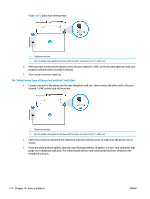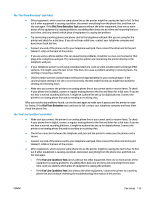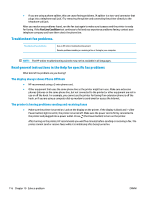HP DeskJet Ink Advantage 5200 User Guide - Page 117
Copy issues, Scan issues, Setup, Tools, Clean Cartridges, All HP Contacts
 |
View all HP DeskJet Ink Advantage 5200 manuals
Add to My Manuals
Save this manual to your list of manuals |
Page 117 highlights
To clean the printhead from the printer display a. Load letter or A4 unused plain white paper into the input tray. b. On the printer control panel display, from the Home screen, swipe left to see touch ( Setup ). ( Setup ) and c. Touch Tools , touch Clean Cartridges, and then follow the onscreen instructions. 7. If cleaning the printhead does not solve the problem, contact HP support. Go to www.support.hp.com . This website provides information and utilities that can help you correct many common printer problems. If prompted, select your country/region, and then click All HP Contacts for information on calling for technical support. Copy issues Troubleshoot copy problems Use an HP online troubleshooting wizard. Get step-by-step instructions if the printer does not create a copy, or if your printouts are low quality. NOTE: The HP online troubleshooting wizards may not be available in all languages. Tips for copy and scan success on page 36 Scan issues HP Print and Scan Doctor Solve scan problems The HP Print and Scan Doctor is a utility that will try to diagnose and fix the issue automatically. NOTE: This utility is only available for Windows operating system. Use an HP online troubleshooting wizard. Get step-by-step instructions if you cannot create a scan or if your scans are low quality. NOTE: The HP Print and Scan Doctor and the HP online troubleshooting wizards may not be available in all languages. Tips for copy and scan success on page 36 Fax issues Run the fax test report first to see if there is a problem with your fax setup. If the test passes and you are still having problems faxing, check the fax settings listed in the report to verify that the settings are correct. ENWW Copy issues 111