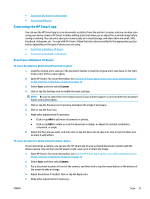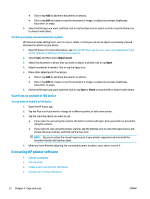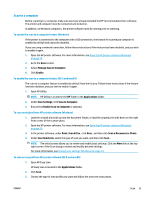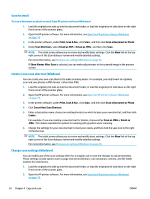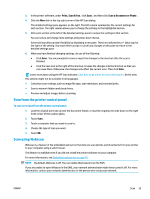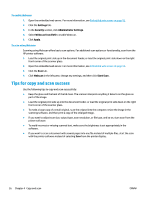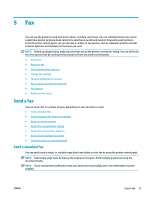HP DeskJet Ink Advantage 5200 User Guide - Page 42
Tips for copy and scan success, To enable Webscan, To scan using Webscan
 |
View all HP DeskJet Ink Advantage 5200 manuals
Add to My Manuals
Save this manual to your list of manuals |
Page 42 highlights
To enable Webscan 1. Open the embedded web server. For more information, see Embedded web server on page 93. 2. Click the Settings tab. 3. In the Security section, click Administrator Settings. 4. Select Webscan from EWS to enable Webscan. 5. Click Apply. To scan using Webscan Scanning using Webscan offers basic scan options. For additional scan options or functionality, scan from the HP printer software. 1. Load the original print-side up in the document feeder, or load the original print-side down on the right front corner of the scanner glass. 2. Open the embedded web server. For more information, see Embedded web server on page 93. 3. Click the Scan tab. 4. Click Webscan in the left pane, change any settings, and then click Start Scan . Tips for copy and scan success Use the following tips to copy and scan successfully: ● Keep the glass and the back of the lid clean. The scanner interprets anything it detects on the glass as part of the image. ● Load the original print side up into the document feeder, or load the original print side down on the right front corner of the scanner glass. ● To make a large copy of a small original, scan the original into the computer, resize the image in the scanning software, and then print a copy of the enlarged image. ● If you want to adjust scan size, output type, scan resolution, or file type, and so on, start scan from the printer software. ● To avoid incorrect or missing scanned text, make sure the brightness is set appropriately in the software. ● If you want to scan a document with several pages into one file instead of multiple files, start the scan with the printer software instead of selecting Scan from the printer display. 36 Chapter 4 Copy and scan ENWW