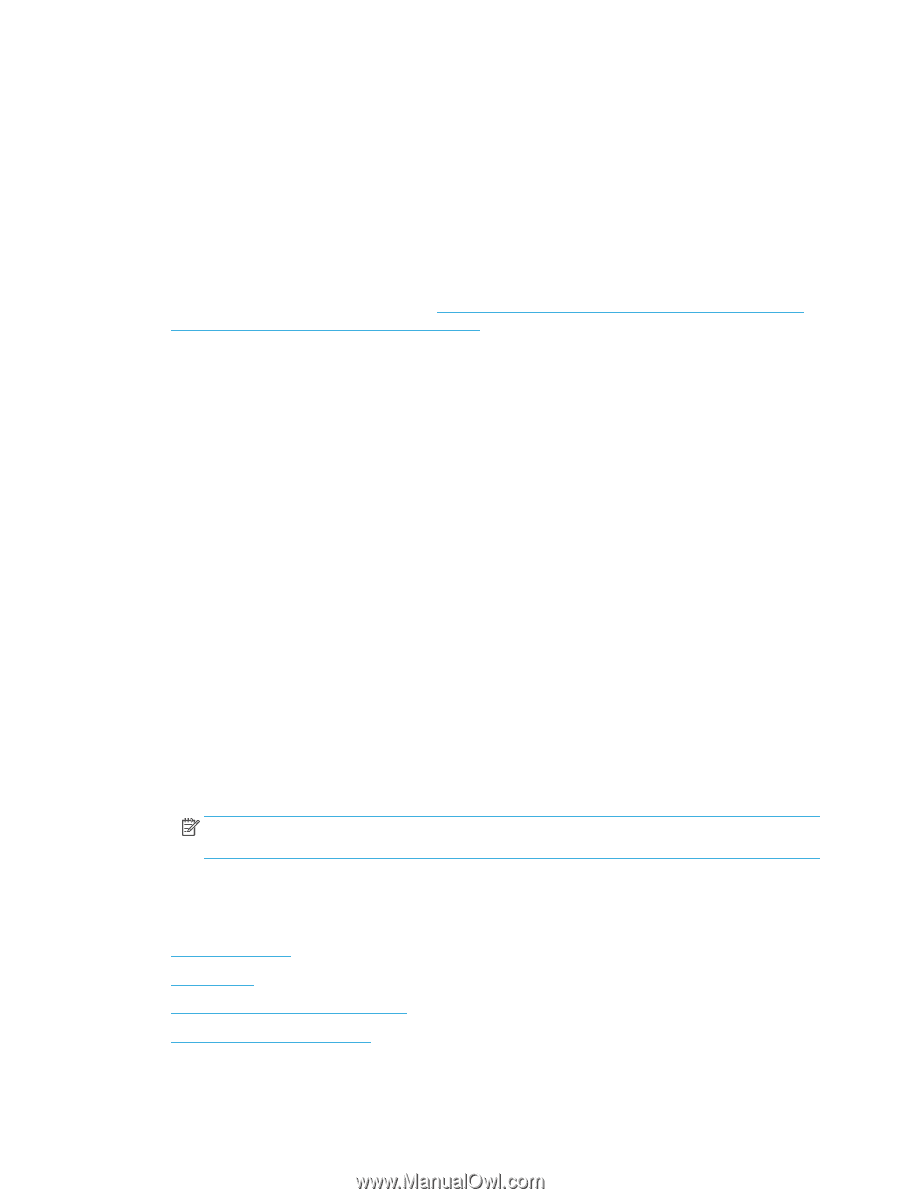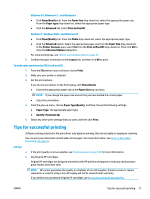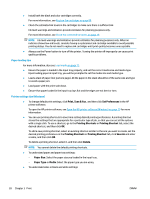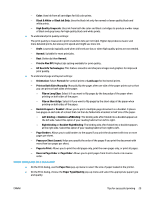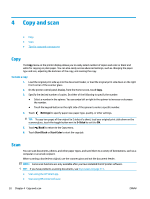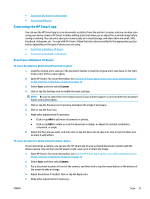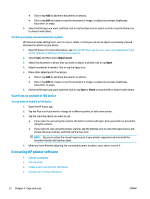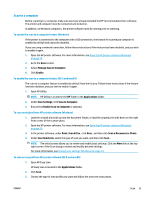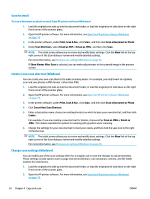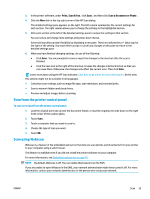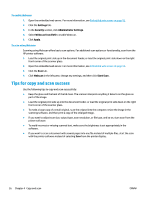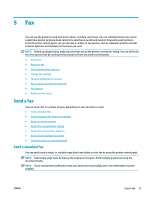HP DeskJet Ink Advantage 5200 User Guide - Page 38
Scan from an Android or iOS device, Scan using HP printer software
 |
View all HP DeskJet Ink Advantage 5200 manuals
Add to My Manuals
Save this manual to your list of manuals |
Page 38 highlights
● Click or tap Add to add more documents or photos. ● Click or tap Edit to rotate or crop the document or image, or adjust its contrast, brightness, saturation, or angle. 6. Select the file type you want, and then click or tap the Save icon to save it or click or tap the Share icon to share it with others. To edit a previously scanned document or photo HP Smart provides editing tools, such as crop or rotate, so that you can use to adjust a previously scanned document or photo on your device. 1. Open HP Smart. For more information, see Use the HP Smart app to print, scan, and troubleshoot from an iOS, Android, or Windows 10 device on page 19. 2. Select Scan, and then select Import Local. 3. Select the document or photo that you want to adjust, and then click or tap Open. 4. Adjust boundaries if needed. Click or tap the Apply icon. 5. Make other adjustments if necessary: ● Click or tap Add to add more documents or photos. ● Click or tap Edit to rotate or crop the document or image, or adjust its contrast, brightness, saturation, or angle. 6. Select the file type you want, and then click or tap Save or Share to save the file or share it with others. Scan from an Android or iOS device To scan from an Android or iOS device 1. Open the HP Smart app. 2. Tap the Plus icon if you need to change to a different printer, or add a new printer. 3. Tap the scanning option you want to use. ● If you select to scan using the camera, the built-in camera will open. Scan your photo or document using the camera. ● If you select to scan using the printer scanner, tap the Settings icon to select the input source and change the scan settings, and then tap the Scan icon. NOTE: Be sure to select the correct input source if your printer supports scan from both the document feeder and scanner glass. 4. When you have finished adjusting the scanned document or photo, save, share, or print it. Scan using HP printer software ● Scan to a computer ● Scan to email ● Create a new scan shortcut (Windows) ● Change scan settings (Windows) 32 Chapter 4 Copy and scan ENWW