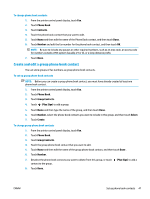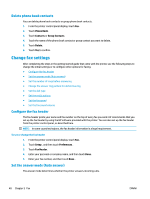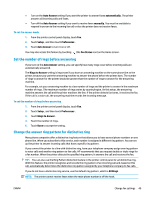HP DeskJet Ink Advantage 5200 User Guide - Page 51
Receive faxes using HP Digital Fax, Setup, Preferences, Junk Fax Blocking, Remove, Reports
 |
View all HP DeskJet Ink Advantage 5200 manuals
Add to My Manuals
Save this manual to your list of manuals |
Page 51 highlights
● To select a fax number to block from the call history list, touch (Received Call History). ● Manually enter a fax number to block, and touch Add. NOTE: Make sure you enter the fax number as it appears on the control panel display, and not the fax number that appears on the fax header of the received fax, as these numbers can be different. To remove numbers from the junk fax list If you no longer want to block a fax number, you can remove it from the junk fax list. 1. From the printer control panel display, touch Fax . 2. Touch Setup . 3. Touch Preferences . 4. Touch Junk Fax Blocking . 5. Select the number you want to remove, and then touch Remove. To print a junk fax list 1. From the printer control panel display, touch Fax . 2. Touch Setup , and then touch Reports . 3. Touch Print Fax Reports . 4. Touch Junk Fax Report. 5. Touch Print to begin printing. Receive faxes using HP Digital Fax You can use HP Digital Fax to automatically receive faxes and save them directly to your computer. This saves paper and ink. Received faxes are saved as TIFF (Tagged Image File Format) or PDF (Portable Document Format). The files are named in the following method: XXXX_YYYYYYYY_ZZZZZZ.tif, where X is the sender's information, Y is the date, and Z is the time that the fax was received. NOTE: Fax to Computer is available for receiving black-and-white faxes only. Color faxes will be printed. HP Digital Fax requirements ● The destination folder of the computer must be available at all times. Faxes will not be saved if the computer is asleep or in hibernate mode. ● Paper must be loaded in the input tray. For more information, see Load media on page 11. To set up or modify HP Digital Fax (Windows) 1. Open the HP printer software. For more information, see Open the HP printer software (Windows) on page 19. 2. In the printer software, under Print, Scan & Fax , click Fax , and then click Digital Fax Setup Wizard . 3. Follow the onscreen instructions. ENWW Receive a fax 45