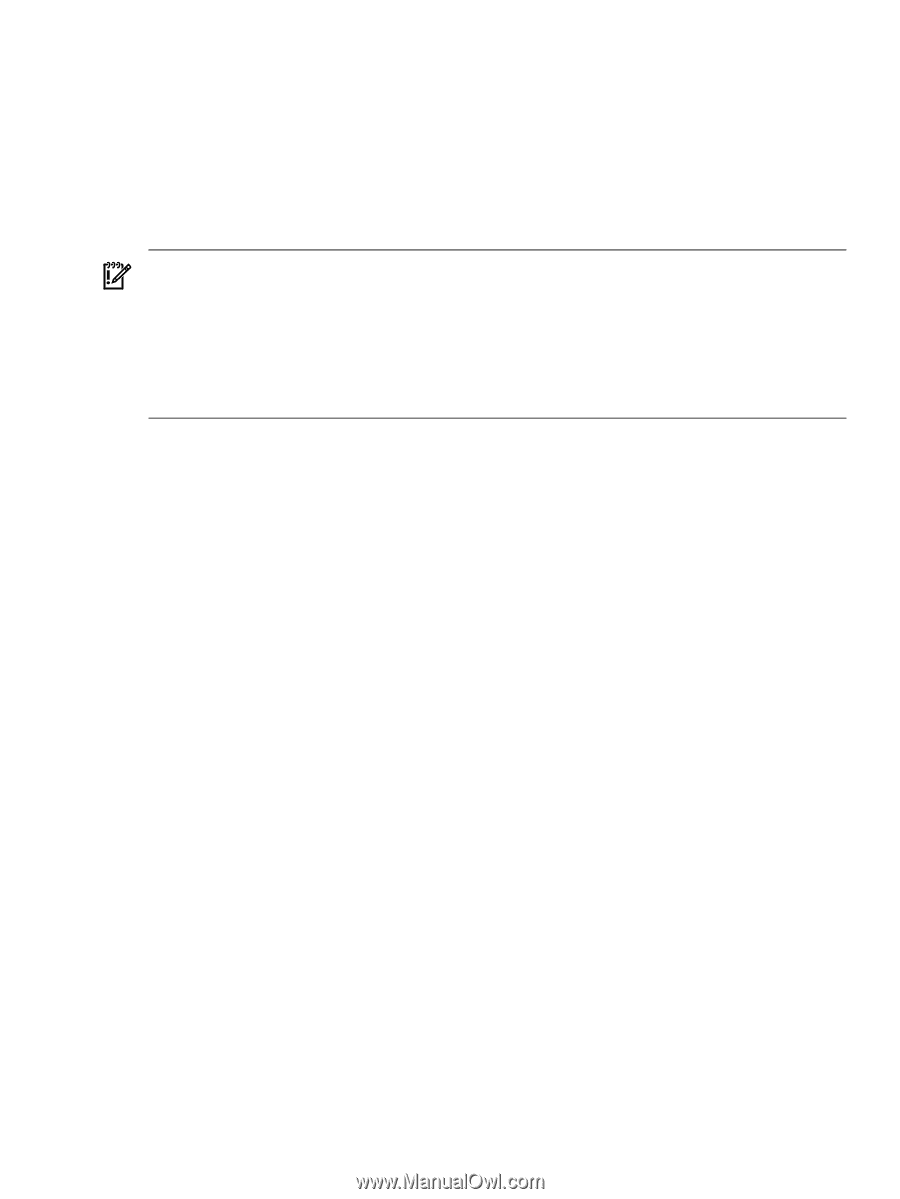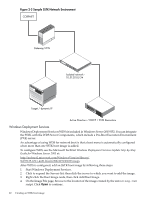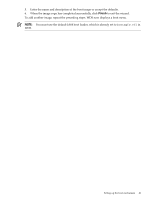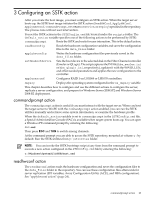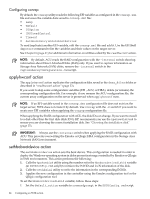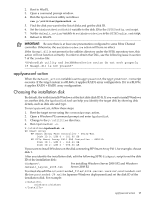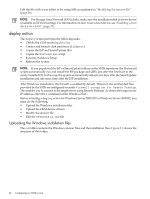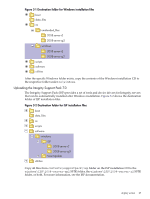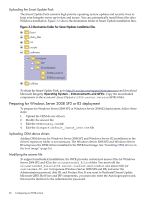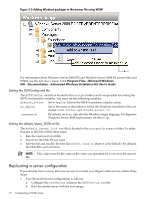HP Integrity rx2800 Smart Setup Scripting Toolkit Administrator's Guide 4.0 - Page 25
applysasconf action, Choosing the installation disk
 |
View all HP Integrity rx2800 manuals
Add to My Manuals
Save this manual to your list of manuals |
Page 25 highlights
2. Boot to WinPE. 3. Open a command prompt window. 4. Run the hpshowdisk utility as follows: run y:\utilities\hpshowdisk -n 5. Find the disk you want in the list of disks and get the disk ID. 6. Set the hbabootdevicediskid variable to the disk ID in the SSTKConfig.cmd script. 7. Set the default_action variable to sethbabootdevice in the SSTKConfig.cmd script. 8. Reboot to WinPE. IMPORTANT: Be sure there is at least one presentation configured to some Fibre Channel controller. Otherwise, the sethbabootdevice action will have no affect. If the hbaapi.dll is not present in the utilities directory under the SSTK repository tree, this action will not function correctly. In order to obtain that DLL, see the following issue in section 7 of the readme file: "HPshowdisk utility and SetHBABootDevice action do not work properly if hbaapi.dll is not present" applysasconf action When the default_action variable is set to applysasconf, the ApplySASConf.cmd script executes. If the target system is a BL860c, it applies RAID1 array configuration. If it is a BL870c, it applies RAID1 + RAID1 array configuration. Choosing the installation disk By default, the toolkit installs Windows at the first disk (disk ID 0). If you want to install Windows on another disk, the hpshowdisk tool can help you identify the target disk by showing disk details, such as disk size and type. To run hpshowdisk, follow these steps: 1. Boot the target server using the commandprompt action. 2. Open a Windows PE command prompt and enter hpshowdisk. 3. Change to the y:\utilities directory. 4. Run hpshowdisk -n. Y:\utilities>hpshowdisk -n HP Smart Array HP Smart Array P400 Controller - 05132-B21 Disk ID 0: LUN 0 - 101.65 GB HP PCIe Smart Array P411 SAS Controller - AM311A Disk ID 1: LUN 0 - 169.43 GB Disk ID 2: LUN 0 - 698.56 GB If you want to install Windows on the disk connecting HP Smart Array P411, for example, choose disk 1. After you identify the installation disk, edit the following SSTK diskpart script to set the disk ID of the installation disk: diskpart\ For installing Windows Server 2008 SP2 and Windows default_layout_2008.txt Server 2008 R2 You must also edit the os\unattended_files\2008-server-version\unattended.xml file (or unattended-JP.xml for Japanese Windows deployment) and set the disk ID of the installation disk. For example: 1 applysasconf action 25