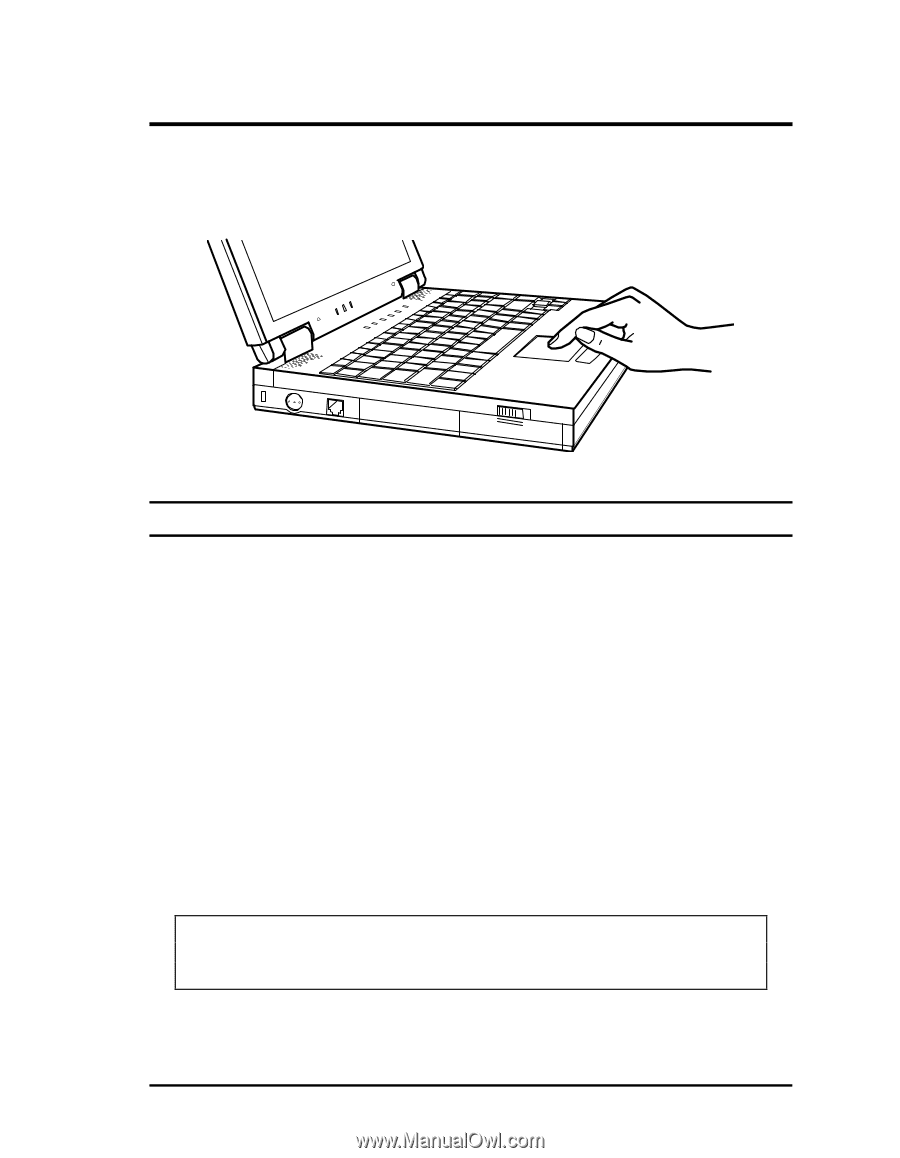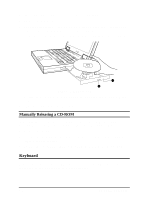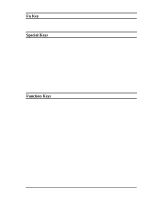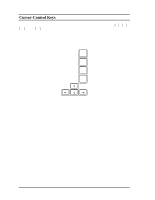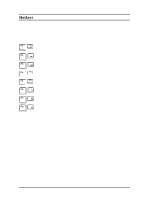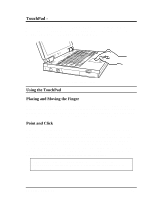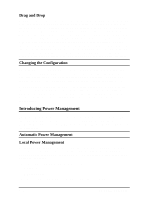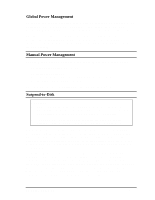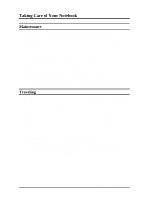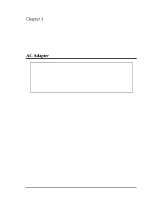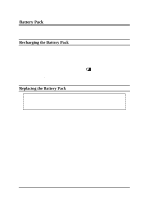HP Notebook 100 Compaq Notebook 100 Series Reference Guide - Page 22
TouchPad, Instead of clicking by pressing the left button, gently tap anywhere on
 |
View all HP Notebook 100 manuals
Add to My Manuals
Save this manual to your list of manuals |
Page 22 highlights
TouchPad - Your notebook integrates a TouchPad pointing device, compatible with the Microsoft Mouse and PS/2-type mouse, which allows you to take advantage of software that requires or recognizes a pointing device. Figure 2-6. The TouchPad Using the TouchPad Placing and Moving the Finger To use the TouchPad, place your thumb or forefinger on the TouchPad. The rectangular pad acts like a miniature duplicate of your display. As you slide your fingertip across the pad, the pointer, or cursor, on the screen moves in the same direction across the screen as your fingertip moves across the pad. Point and Click When you have placed the cursor over the icon, menu item or command that you want to execute, you can press the left button once or twice to execute the command. This procedure is called "Point and click" or "point and double-click". On the TouchPad, you can execute pointing and clicking even more rapidly. Instead of clicking by pressing the left button, gently tap anywhere on the rectangular pad of the TouchPad. To double-click, rapidly tap twice. Unlike a traditionally pointing device, the whole pad acts as if it were a left button and each tap on the pad is equivalent to pressing the left button. NOTE: If you swap the left and right buttons, "tapping" on the TouchPad as an alternative method of pressing the left button will no longer be valid. Using the Notebook 2-9