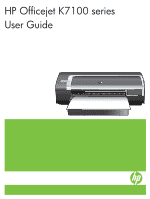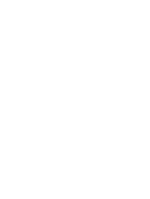HP Officejet K7100 User Guide
HP Officejet K7100 - Color Printer Manual
 |
View all HP Officejet K7100 manuals
Add to My Manuals
Save this manual to your list of manuals |
HP Officejet K7100 manual content summary:
- HP Officejet K7100 | User Guide - Page 1
HP Officejet K7100 series User Guide - HP Officejet K7100 | User Guide - Page 2
- HP Officejet K7100 | User Guide - Page 3
HP Officejet K7100 series User Guide - HP Officejet K7100 | User Guide - Page 4
HP ColorSmart III and HP PhotoREt IV are trademarks of Hewlett-Packard Company. Microsoft®, Windows®, Windows XP®, and Windows electrician. Observe all warnings and instructions marked on the product. Unplug this product from wall outlets before cleaning. Do not install or use this product near - HP Officejet K7100 | User Guide - Page 5
the printer software setup program 16 Installing other software ...17 3 Using print cartridges and accessories Using the print cartridges ...19 Supported print cartridges 19 Inserting the print cartridges 20 To install or replace a print cartridge 20 Aligning the print cartridges 21 Cleaning - HP Officejet K7100 | User Guide - Page 6
...41 Enhanced color printing ...41 Guidelines for printing photographs 41 Understanding digital photography technologies 42 PhotoREt printing 42 4800 x 1200 optimized dpi 42 Printing Exif Print-enhanced photographs 42 HP Photosmart Essential software 43 Printing borderless ...44 Printing in - HP Officejet K7100 | User Guide - Page 7
connections 84 Check printer vents 84 All printer lights are blinking 84 A non-recoverable error has occurred 84 Printer is not responding (nothing prints 84 Check printer setup 84 Check the print cartridge initialization 84 Check the printer software installation 84 Check cable connections - HP Officejet K7100 | User Guide - Page 8
completely 92 The printer may be in Ink-backup Printing Mode 92 Verify the ink levels of the print cartridges 92 The print cartridges may need to be cleaned 92 Check the media type 92 The print settings may need to be changed 92 Output is faded or dull colored 92 Check the print mode 92 You - HP Officejet K7100 | User Guide - Page 9
...112 Print cartridges ...112 HP media ...112 9 Customer support and warranty Obtaining electronic support ...114 HP Instant Support ...115 HP Telephone Support ...116 Before you call ...116 Telephone support numbers 116 Hewlett-Packard Limited Warranty Statement 118 10 Printer specifications and - HP Officejet K7100 | User Guide - Page 10
Toxic and hazardous substance table 127 LEDs classification ...127 Regulatory model number 127 Environmental product stewardship program 128 Paper Use ...128 Plastics ...128 Recycling program ...128 HP inkjet supplies recycling program 128 Materials handling ...128 Energy consumption - Energy - HP Officejet K7100 | User Guide - Page 11
1 Welcome This section contains the following information: ● Special features ● Using this guide ● Finding other resources for the product ENWW 1 - HP Officejet K7100 | User Guide - Page 12
A3+ borderless. ● Ink backup mode - Continue printing with one print cartridge when the other print cartridge runs out of ink. ● Color management - The printer software translates the colors of your photo from their current color space to the selected color space in the printer driver. See printer - HP Officejet K7100 | User Guide - Page 13
instructions), HP Instant Support, and the myPrintMileage Web site (which keeps track of printer usage information). Also explains how to order printing supplies directly through the Toolbox. ● Troubleshooting - Helps you solve common printer problems such as paper jams or software installation - HP Officejet K7100 | User Guide - Page 14
printing problems. See HP Instant Support on page 115 for more information. Available through any standard Web browser or through the Toolbox (Windows). ● Starter CD - Includes printer software, a utility that lets you create customized installation packages, an electronic copy of this user's guide - HP Officejet K7100 | User Guide - Page 15
started This section contains the following information: ● Understanding the printer parts and functions ● Configuring the printer (Windows) ● Configuring the printer (Mac OS) ● Uninstalling the printer software ● Customizing the printer software setup program ● Installing other software ENWW 5 - HP Officejet K7100 | User Guide - Page 16
Understanding the printer parts and functions Front view (trays, cover, and print cartridge cradle) 6 7 1 Extendable input tray 2 Extendable output tray 3 Front manual feed paper guide 4 Front manual feed slot 5 Top cover 6 Print cartridge latch 7 Print cartridge cradle 6 Chapter 2 - HP Officejet K7100 | User Guide - Page 17
guide 4 Small media ejector Printer lights The printer lights provide visual cues about the status of the printer. For more information, see Printer lights reference on page 104. 1 Right print cartridge light (black, photo, or gray print cartridge) 2 Left print cartridge light (tri-color - HP Officejet K7100 | User Guide - Page 18
4 Resume button and light 5 Power button and light Back view 7 6 5 4 3 1 8 6 2 1 Universal serial bus (USB) port 2 Parallel port 3 Rear access panel 4 Rear manual feed slot 5 Rear manual feed paper guide 6 Rear access panel release buttons 7 Power input 8 Optional - HP Officejet K7100 | User Guide - Page 19
If you install the printer software and connect a printer to a computer running Windows, you can connect additional printers to the same computer with USB cables without reinstalling the printing software. Installing printer software and sharing the printer When setting up the printer, HP recommends - HP Officejet K7100 | User Guide - Page 20
. NOTE: The setup program provides options to install non-driver components such as the Toolbox, which you are recommended to install. For instructions about installing these components, follow the steps outlined in To install the software before connecting the printer on page 9. You can also share - HP Officejet K7100 | User Guide - Page 21
3. Click the option to share the printer, and give the printer a share name. 4. If you are sharing the printer with client computers that use other versions of Windows, you can click Additional Drivers to install their drivers as a convenience to them. This optional step requires you to have the - HP Officejet K7100 | User Guide - Page 22
the desktop, and then double-click the Setup icon. -orLocate the installer in the Installer folder of the Starter CD. 3. Click Install Driver and follow the instructions on the screen for your connection type. 4. Open the Printer Setup Utility, which is located in the Applications\Utilities folder - HP Officejet K7100 | User Guide - Page 23
to install the printer sharing software and associated Help files.) ● The client Macintosh computers should have the appropriate HP printer drivers installed. ● The client Macintosh computers must be PowerMac computers. For more information about USB printer sharing, see the support information - HP Officejet K7100 | User Guide - Page 24
CD and run the utility. ● For Windows 2000 and Windows XP, use the scrub2k.exe file located in the Utils\Scrubber \Win2k_XP folder. 12. Double-click the scrubber.exe file. 13. Restart your computer, and re-install the printer driver. To uninstall the software for Macintosh computers 1. If the - HP Officejet K7100 | User Guide - Page 25
6. When the Main Installation dialog box appears, select Uninstall from the drop-down list located in the upper-left part of the dialog box. 7. Follow the instructions on the screen to remove the printer software. ENWW Uninstalling the printer software 15 - HP Officejet K7100 | User Guide - Page 26
To access the utility, select Customization Utility from the CD menu. A software installation package with the selected language and selected printer components will be created. To run the print driver from a customized installation package, open the folder that contains the package and double-click - HP Officejet K7100 | User Guide - Page 27
Linux driver, visit www.linuxprinting.org to download the software. For information about using Linux with HP printers, visit hp.sourceforge.net. NOTE: If you are using Windows 2000 or Windows XP, you must have administrator privileges to install a printer driver. ENWW Installing other software 17 - HP Officejet K7100 | User Guide - Page 28
3 Using print cartridges and accessories This section contains the following information: ● Using the print cartridges ● Installing the optional automatic two-sided printing accessory (duplex unit) 18 Chapter 3 Using print cartridges and accessories ENWW - HP Officejet K7100 | User Guide - Page 29
drawings HP Tri-color HP Black You can obtain a list of supported print cartridges for your printer in the following locations: ● On the diagnostic page (see Printing a diagnostics page on page 83 ) ● On the label of the print cartridge that you are replacing ● In Windows: On the Printer Status - HP Officejet K7100 | User Guide - Page 30
that have the same cartridge number as the print cartridge that you are replacing. See Supported print cartridges on page 19 To install or replace a print cartridge 1. Turn on the printer, open the top cover, and lift the print latch. CAUTION: The print cartridge carriage may be moving into - HP Officejet K7100 | User Guide - Page 31
tray, you may want to load a sheet of plain paper before installing the new print cartridge. 6. Close the top cover. Aligning the print cartridges The printer automatically aligns print cartridges whenever a new print cartridge is installed. However, if your printout is grainy, has stray dots, or - HP Officejet K7100 | User Guide - Page 32
has degraded, it could be that the cartridge is out of ink. Check the ink level before proceeding to clean the cartridges. If the cartridge is out of ink, replace it. For Windows You can clean the print cartridges from the Toolbox or the printer driver. 1. Load plain paper into the input tray - HP Officejet K7100 | User Guide - Page 33
tab (Toolbox) or Services tab (printer driver). 4. Click Clean Print Cartridges and follow the onscreen instructions. 5. If you still find a problem in the printout, repeat this cleaning process. 6. If there is still a problem in the printout, either the print cartridge is out of ink and should be - HP Officejet K7100 | User Guide - Page 34
the print cartridge. Printing with a single print cartridge NOTE: To place the printer in Ink-backup Printing Mode, remove the empty cartridge. If one of the print cartridges runs out of ink before you can replace it, you can still print with a single print cartridge. Cartridge used Tri-color - HP Officejet K7100 | User Guide - Page 35
. NOTE: The duplex unit is an optional accessory that is available for the HP Officejet K7100 series printer. It may be purchased separately in some countries/regions (see HP supplies and accessories on page 109.) To install the duplex unit 1. Remove the rear access panel by pushing the release - HP Officejet K7100 | User Guide - Page 36
software features ● Printing digital photographs ● Printing borderless ● Printing in grayscale ● Printing panoramic photos ● Printing a document ● Printing with the front or rear manual feed slot ● Printing on various media types ● Printing on custom-sized paper ● Printing on envelopes ● Printing - HP Officejet K7100 | User Guide - Page 37
in Understanding specifications for supported media on page 27. It is best to test a variety of media types before buying large quantities. Find a media type that works well. NOTE: Use HP media for optimum print quality. These print media types are specifically designed to work well with the printer - HP Officejet K7100 | User Guide - Page 38
) 182 x 257 mm (7.17 x 10.2 inches) Banner A3 297 x 420 mm (11.7 x 16.5 inches) Banner A4 210 x 297.4 mm (8.27 x 11.69 inches) Banner Letter 215.9 x 279.4 mm (8.5 x 11 inches) Banner Tabloid 279 x 432 mm (11 x 17 inches) Envelope #10 Front manual feed slot Rear manual feed slot Automatic twosided - HP Officejet K7100 | User Guide - Page 39
x 190.5 mm (3.88 x 7.5 inches) Executive 184.15 x 266.7 mm (7.25 x 10.5 inches) HP Greeting Card Envelope 111.25 x 152.4 mm (4.38 x 6 inches) Index card 76.2 x 23.39 inches) Panorama Front manual feed slot Rear manual feed slot Automatic twosided printing accessory (duplex unit) ENWW Selecting - HP Officejet K7100 | User Guide - Page 40
x 12 inches) Photo 10 x 15 cm 100 x 150 mm (4 x 6 inches) Photo 10 x 15 cm with tab 100 x 150 mm (4 x 6 inches) Legal 215.9 x 355.6 mm (8.5 x 14 inches) Front manual feed slot Rear manual feed slot Automatic twosided printing accessory (duplex unit) 30 Chapter 4 Printing and loading media ENWW - HP Officejet K7100 | User Guide - Page 41
(8.27 x 23.39 inches) Borderless Photo Panorama 101.6 x 254 mm (4 x 10 inches) Borderless Photo Panorama 101.6 x 279.4 mm (4 x 11 inches) Borderless (5 x 7 inches) Borderless Photo Front manual feed slot Rear manual feed slot Automatic twosided printing accessory (duplex unit) ENWW Selecting - HP Officejet K7100 | User Guide - Page 42
mm (11 x 14 inches) Borderless Photo 304.8 x 304.8 mm (12 x 12 inches) Borderless Photo 10 x 15 cm 100 x 150 mm (3.93 x 5.9 inches) Borderless Photo 10 x 15 cm with tab 100 x 150 mm (3.93 x 5.9 inches) Borderless Photo A3 297 x 420 mm (11.7 x 16.5 inches) Borderless Photo A4 210 x 297 mm (8.27 x 11 - HP Officejet K7100 | User Guide - Page 43
mm (11 x 17 inches) Custom Input tray Front manual feed slot Rear manual feed slot Automatic twosided printing accessory (duplex unit) Understanding supported media types All media support up to 4800 x 1200 optimized dpi for color printing and 1200 input dpi. This setting might temporarily use - HP Officejet K7100 | User Guide - Page 44
Media type HP greeting cards HP photo greeting cards Other greeting cards Brochure papers HP brochure papers Other brochure papers Input tray and front and rear manual feed slots Manual duplex Auto duplex Borderless printing 34 Chapter 4 Printing and loading media ENWW - HP Officejet K7100 | User Guide - Page 45
, cards Transparencies or labels Automatic two-sided printing accessory (duplex unit) Paper (Does not support banners, index cards, or envelopes.) Output tray tab 3.2 mm (0.13 inch) 3.2 mm (0.13 inch) 10 x 15 cm (4 x 6 inches) Letter, Tabloid, A3, A3+, A4, A5, A6, B4, B5, Super B, Statement, - HP Officejet K7100 | User Guide - Page 46
the left to its outermost position. HP Deskjet 9800 4. Insert up to 150 sheets of paper or a stack of media that does not exceed the height of the paper width guide, print-side down along the right side of the input tray until it stops. Transparencies: Insert up to 30 transparencies, rough-side - HP Officejet K7100 | User Guide - Page 47
7. Lower the output tray to its horizontal position. HP Deskjet 9800 8. Extend the output tray if necessary. ENWW Loading media in the input tray 37 - HP Officejet K7100 | User Guide - Page 48
the specific paper type in the printer driver. ● Do not place the printer in direct sunlight. Direct sunlight can interfere with the automatic paper- type sensor. ● If you want to set the automatic paper-type sensor as your default setting, see Changing print settings on page 39. For Windows 1. Open - HP Officejet K7100 | User Guide - Page 49
configured in the printer driver. NOTE: To set print settings for all print jobs, make the changes in the printer driver. For more information about printer driver features in Windows, see the printer driver online help. For more information about printing from a specific application, see the - HP Officejet K7100 | User Guide - Page 50
smart software features The printer driver provides the following smart software features. To access the printer driver, see Printing a document on page 49. NOTE: Some features are only available in Windows. To find more information on a specific feature in the Windows printer driver, right - HP Officejet K7100 | User Guide - Page 51
plain paper before installing the new print cartridge. Guidelines for printing photographs ● For the best results when printing photographs and images, choose Best mode and select an HP photo paper in the printer driver. Best mode uses HP's unique PhotoREt IV color-layering technology and ColorSmart - HP Officejet K7100 | User Guide - Page 52
instructions. Understanding digital photography technologies In addition to six-ink color printing, the printer software offers several features for printing digital photographs. NOTE: You can also access this feature from the Printing Shortcuts tab. Open the printer driver, click the Printing - HP Officejet K7100 | User Guide - Page 53
that supports Exif Print ● Exif Print-enabled photo software To print Exif Print-enhanced photographs: 1. Open the file you wish to print using Exif Print-enabled photo software. 2. See Enhanced color printing on page 41 for printing instructions. HP Photosmart Essential software HP Photosmart - HP Officejet K7100 | User Guide - Page 54
), or A6 to A3+. NOTE: Open the file in a software application and assign the image size. Make sure the size corresponds to the paper size on which you are printing the image. You can also access this feature from the Printing Shortcuts tab. Open the printer driver, select the Printing Shortcuts tab - HP Officejet K7100 | User Guide - Page 55
the manual feed option. 10. Change any other desired print settings and click Print. 11. If you are printing on thick or photo paper, insert paper into the rear manual feed slot at the back of the printer. (For instructions on feeding paper manually, see Printing with the front or rear manual feed - HP Officejet K7100 | User Guide - Page 56
, black-and-white photographs in shades of gray using a gray photo print cartridge. For Windows 1. Load the print media (see Loading media in the input tray on page 36). 2. Open the Printer Properties dialog box. 3. Click Color. 4. In the Print in grayscale drop-down list, click one of the following - HP Officejet K7100 | User Guide - Page 57
tri-color print cartridge. ● For maximum fade resistance, use HP Premium Plus Photo Paper and photo print cartridges in the printer. ● To learn how to use the photo printing features, see Printing digital photographs on page 41. ● Use HP Everyday Photo Paper, Semi-gloss to save money and ink when - HP Officejet K7100 | User Guide - Page 58
3. Set the following options as appropriate on the Features and Color tabs: ● Photo fix options ● Advanced color options ● Color management ● Grayscale quality 4. Select any other desired print settings, and then click OK. 48 Chapter 4 Printing and loading media ENWW - HP Officejet K7100 | User Guide - Page 59
, open the printer driver: For Windows: Click Properties or Setup. For Macintosh: Click Print or Page Setup. The path to the printer driver will vary depending on the software program. 4. Change any desired print settings and click OK or Print. To find more specific printing instructions, see other - HP Officejet K7100 | User Guide - Page 60
stage. NOTE: If the duplex unit accessory is installed and you want to print using the rear manual feed slot, replace the duplex unit with the rear access panel. Changing the software settings For Windows: 1. Open the printer driver (see Printing a document on page 49). 2. Click the Features tab - HP Officejet K7100 | User Guide - Page 61
clear plastic flap and insert the media into the narrow opening between the output tray and the plastic flap. Insert up to 10 sheets of paper or 5 cards or envelopes, print-side down into the right side of the slot until the media stops. Insert envelopes with the flaps facing up and - HP Officejet K7100 | User Guide - Page 62
you load the paper, adjust the paper guide to the size of paper you are printing by aligning it with the appropriate icon below the rear manual feed slot. 2. Insert a single sheet of paper print-side up into the left side of the rear manual feed slot. The printer grips the paper. 3. Press the Resume - HP Officejet K7100 | User Guide - Page 63
These media types are specifically designed to work with your printer. See HP supplies and accessories on page 109 for ordering information. If you are printing transparencies, HP recommends removing each transparency as it prints and setting it aside to dry. For Windows 1. Load the print media (see - HP Officejet K7100 | User Guide - Page 64
printer driver (see Printing a document on page 49). 3. Click the Features tab. 4. Select Custom in the Size drop-down list. If you are using Windows XP or Windows -down list. 10. Change any other desired print settings and click OK. 11. Print your document. For Macintosh 1. Load the print media (see - HP Officejet K7100 | User Guide - Page 65
of the paper width guide and slide the guide to the right until it stops at the edge of the envelopes. 4. Press the input tray lock and retract the tray until it stops at the edge of the envelopes. 5. Lower the output tray. 6. For Windows: a. Open the printer driver (see Printing a document on page - HP Officejet K7100 | User Guide - Page 66
to 60 cards, or a stack of media that does not exceed the height of the paper width guide, print-side down along the right side of the input tray until it stops. 3. Open the small media guide by moving it 90˚ clockwise from the start position to the end position. 4. Press the button - HP Officejet K7100 | User Guide - Page 67
6. Lower the output tray. 7. For Windows: a. Open the printer driver (see Printing a document on page 49). b. Click the Features tab. c. Select the size of the cards from the Size drop-down list. For instructions on printing custom-sized cards, see Printing on custom-sized paper on page 54. d. - HP Officejet K7100 | User Guide - Page 68
b. Press the input tray lock and extend the tray. a b c. Close the small media guide by moving it 90˚ counterclockwise. d. Eject the media by pulling out the small media ejector. e. into the output tray (see Loading media in the input tray on page 36). 58 Chapter 4 Printing and loading media ENWW - HP Officejet K7100 | User Guide - Page 69
printer software automatically resizes the document text and images to fit on the printed page. For Windows 1. Load the appropriate paper (see Loading media in the input tray on page 36). 2. Open the printer driver (see Printing a document on page 49). 3. Click the Features tab. 4. Select the number - HP Officejet K7100 | User Guide - Page 70
for the HP Officejet K7100 series printer. It can be purchased separately in some countries/regions (see HP supplies and accessories on page 109). For Windows 2000 and Windows XP, verify that the duplex unit is installed and that the auto-duplex feature is enabled. Open the print driver, select - HP Officejet K7100 | User Guide - Page 71
For Macintosh 1. Load the appropriate paper (see Loading media in the input tray on page 36). 2. Click File, and then click Print. 3. Open the Two-Sided Printing panel. 4. Select Print Both Sides. 5. Select the desired binding orientation by clicking the appropriate icon. 6. Change any other desired - HP Officejet K7100 | User Guide - Page 72
media in the input tray on page 36). 2. Open the printer driver (see Printing a document on page 49). 3. Click the Advanced tab. 4. In the Poster Printing drop-down list, select the number of sheets for your poster. 5. To print specific tiles in the poster, click Select Tiles. 6. Change any other - HP Officejet K7100 | User Guide - Page 73
includes a banner-printing feature, follow the instructions provided with the software program. Otherwise, follow the instructions below. 3. Open the printer driver (see Printing a document on page 49). 4. Click the Features tab. 5. Select the required banner size. 6. Select HP Banner Paper from - HP Officejet K7100 | User Guide - Page 74
media in the input tray on page 36). 3. Open the printer driver (see Printing a document on page 49). 4. Click the Features tab. 5. Select A4 or US Letter paper size. 6. Select HP Labels, Glossy, or HP Labels, Matte. 7. Ensure the option to print on both sides is cleared. 8. Change any other desired - HP Officejet K7100 | User Guide - Page 75
program includes an iron-on transfer feature, follow the instructions provided with the software program. Otherwise, follow the instructions below. 3. Open the printer driver (see Printing a document on page 49). 4. Click the Features tab. 5. Select HP Iron-On Transfer from the Paper Type drop-down - HP Officejet K7100 | User Guide - Page 76
the printer specifications. See Understanding specifications for supported media on page 27 for sizes and types of media supported by the duplex unit. For unsupported media types, print on both sides manually. ● Increasing the dry time may prevent ink smudges when printing on both sides. For Windows - HP Officejet K7100 | User Guide - Page 77
For Windows 1. Load the appropriate paper (see Loading media in the input tray on page 36). 2. Open the printer driver (see Printing a document on page 49). 3. Click the Features tab. 4. On the Two-sided printing drop-down list, select Manual. 5. Select Flip Pages Up to change the page orientation, - HP Officejet K7100 | User Guide - Page 78
that is available for the HP Officejet K7100 series printer. It may be purchased separately in some countries/regions (see HP supplies and accessories on page 109.) To make automatically printing on both sides the default setting for your printer, see Changing print settings on page 39. You - HP Officejet K7100 | User Guide - Page 79
5. Select the desired binding orientation by clicking the appropriate icon. 6. Change any other desired print settings and click Print. ENWW Printing on both sides (duplexing) 69 - HP Officejet K7100 | User Guide - Page 80
the Cancel button. This will clear the job that the printer is currently processing. It does not affect jobs waiting to be processed. ● Windows: Double-click the printer icon that appears in the lower right corner of the computer screen. Select the print job, and then press the Delete key on the - HP Officejet K7100 | User Guide - Page 81
5 Using the Toolbox This section contains the following information: ● Toolbox overview ● Printer Status tab ● Information tab ● Printer Services tab ● Using the HP Printer Utility (Macintosh) ENWW 71 - HP Officejet K7100 | User Guide - Page 82
printer problems. NOTE: The Toolbox is available for Windows only. For Macintosh, see Using the HP Printer Utility (Macintosh) on page 78. To open the Toolbox: 1. Click the Start menu. 2. Select the Printer and Faxes settings. 3. Right-click the HP Officejet K7100 series icon, and select Printer - HP Officejet K7100 | User Guide - Page 83
. The status window displays messages related to current printer status, such as Printing job, Top cover open, and Print cartridge empty. Click this button... Ink Cartridge Information Supplies Information Preferences To... Display the order numbers for the print cartridges compatible with the - HP Officejet K7100 | User Guide - Page 84
to common printer problems such as paper jams or software installation issues, and printing problems such as borderless or photo printing problems. Obtain information on how to contact HP. HP Instant Support HP Instant Support is a suite of Web-based troubleshooting tools. HP Instant Support helps - HP Officejet K7100 | User Guide - Page 85
have used, whether you use more black or color ink, and the estimated number of pages you can print with the remaining amount of ink. ● Print accounting, which allows you to generate reports showing usage data, cost per page, or cost per job for a specific time period; export this data as Microsoft - HP Officejet K7100 | User Guide - Page 86
or rear manual feed slot on page 50 ● Installing the optional automatic two-sided printing accessory (duplex unit) on page 25 ● Inserting the print cartridges on page 20 ● Aligning the print cartridges on page 21 ● Cleaning the print cartridges on page 22 ● Understanding the printer lights on page - HP Officejet K7100 | User Guide - Page 87
Printer Services tab The Printer Services tab provides utilities that help you maintain and test your printer. You can align and clean your print cartridges, or print a demo page. Click this button... Align Print Cartridges Clean Print Cartridges Print a Demo Page To... Align the print cartridges. - HP Officejet K7100 | User Guide - Page 88
Officejet K7100 series and click Launch Utility. Viewing the HP Printer Utility panels The following options are available on the HP Inkjet Toolbox Panel menu: ● Sample Page: Prints a sample page to view the print output quality. ● Supplies Status: Shows print-cartridge ink levels. ● Test: Prints - HP Officejet K7100 | User Guide - Page 89
Poor print quality and unexpected printouts ● Resolving paper-feed problems ● Troubleshooting installation issues ● Clearing jams ● Resolving photo printing problems ● Resolving borderless printing problems ● Resolving banner printing problems ● Resolving automatic two-sided printing problems ENWW - HP Officejet K7100 | User Guide - Page 90
Troubleshooting tips and resources ● For a paper jam problem, see Clearing jams on page 97. ● For paper-feed problems, such as the paper skew, see Resolving paper-feed problems on page 95. Some printer problems can be resolved by resetting the printer. To reset the printer 1. Press the Power button - HP Officejet K7100 | User Guide - Page 91
outlet and is turned on. See Printer specifications and Declaration of Conformity on page 119 for voltage requirements. ● Media is loaded correctly in the tray and is not jammed in the printer. ● Print cartridges are properly installed in their correct color-coded slots. Press down firmly on each - HP Officejet K7100 | User Guide - Page 92
whether the printer is set up correctly. 1. Make sure the printer is turned on. 2. Press and hold the Resume button for a few seconds. The printer prints a demo page. NOTE: If the Toolbox is installed, you can print the demo page from the Printer Services tab. 82 Chapter 6 Troubleshooting ENWW - HP Officejet K7100 | User Guide - Page 93
Technical Support if you have a printer problem. 1. Make sure the printer is turned on. 2. Press and hold the Power button, press the Resume button four times, and then release the Power button. The printer prints a diagnostic page. NOTE: You can also print a diagnostics page from the printer driver - HP Officejet K7100 | User Guide - Page 94
page 80. If the problem persists, contact HP. See Customer support and warranty on page 113. Printer is not responding (nothing prints) Check printer setup See Troubleshooting tips and resources on page 80. Check the print cartridge initialization When print cartridges are installed or replaced, the - HP Officejet K7100 | User Guide - Page 95
printer driver and printer driver port are being used. For more information about network connections, see Configuring the printer (Windows) on page 9, Configuring the printer (Mac OS) on page 12, or the documentation provided by your network vendors. Check any personal firewall software installed - HP Officejet K7100 | User Guide - Page 96
cleaning the electrical contacts on the print cartridges and print cartridge cradles: 1. Remove the print cartridge from the printer (see Inserting the print cartridges on page 20). 2. Clean the electrical contacts on the print cartridge cradle with a dry cotton swab. 86 Chapter 6 Troubleshooting - HP Officejet K7100 | User Guide - Page 97
the print cartridge. 4. Reinstall the print cartridge. Printer takes a long time to print Check the system configuration Make sure the computer meets the minimum system requirements for the printer. See Printer specifications and Declaration of Conformity on page 119. Verify the number of software - HP Officejet K7100 | User Guide - Page 98
Inserting the print cartridges on page 20). The print cartridges may need to be cleaned Perform the auto-clean procedure (see Cleaning the print cartridges on page 22). Check color print settings Make sure Print in Grayscale is not selected in the printer driver. 88 Chapter 6 Troubleshooting ENWW - HP Officejet K7100 | User Guide - Page 99
not work, the problem may be caused by the inability of the application to interpret print settings properly. See the release notes for known software conflicts; or refer to the application's documentation, or contact the software manufacturer for specific help. ENWW Resolving printing problems 89 - HP Officejet K7100 | User Guide - Page 100
(For Windows, if the Toolbox is installed, you can find inklevel information by clicking the Printer Status tab. For Macintosh, open the ink level panel from HP Inkjet Toolbox.) If the print cartridge is low on ink, replace it (see Inserting the print cartridges on page 20). The print cartridges may - HP Officejet K7100 | User Guide - Page 101
In the printer driver, select the Best print quality. ● Color documents that have rich, blended colors can wrinkle or smear when printed using the Best print quality. Try using the other print mode such as Draft to reduce ink, or use HP Premium Paper designed for printing vivid color documents. See - HP Officejet K7100 | User Guide - Page 102
is installed, you can find ink-level information by clicking the Printer Status tab. If the print cartridge is low on ink, replace it (see Inserting the print cartridges on page 20). The print cartridges may need to be cleaned Perform the auto-clean procedure (see Cleaning the print cartridges on - HP Officejet K7100 | User Guide - Page 103
the printer driver. The printer is printing in Ink-backup Printing Mode If the printer is printing in Ink-backup Printing Mode using a photo, black, or gray photo cartridge, colors will print as black and white. Verify that the correct print cartridges are installed. Wrong colors are printing Check - HP Officejet K7100 | User Guide - Page 104
83). For Windows, if the Toolbox is installed, you can find inklevel information by clicking the Printer Status tab. If the print cartridge is low on ink, replace it (see Inserting the print cartridges on page 20). The print cartridges may need to be cleaned Perform the auto-clean procedure (see - HP Officejet K7100 | User Guide - Page 105
jams, see Clearing jams on page 97. Another paper feed problem is occurring Media is not supported for the printer or tray Use only media that is supported for the printer and the tray being used. See Understanding specifications for supported media on page 27. Media is not picked up from input - HP Officejet K7100 | User Guide - Page 106
.hp.com/support. Reinstall the printer software If you are using Windows and the computer cannot detect the printer, run the Scrubber utility (located in the Utils\Scrubber folder on the Starter CD) to perform a clean printer driver uninstallation. Restart your computer, and re-install the printer - HP Officejet K7100 | User Guide - Page 107
information on how to avoid jams, see Tips for avoiding paper jams on page 99. NOTE: To prevent jammed paper from tearing off inside the printer, try to grasp jammed paper with both hands and exert even pressure on both sides while pulling the paper towards you. WARNING! Be sure to - HP Officejet K7100 | User Guide - Page 108
from the duplex unit (if installed), remove any paper, and replace the rear cover. If the paper jam is not visible by removing the rear cover, remove the duplex unit to locate the jam. 4. Lift up the output tray and remove any jammed paper from the input tray. 98 Chapter 6 Troubleshooting ENWW - HP Officejet K7100 | User Guide - Page 109
printer, and then move the carriage to the right. Pull any jammed paper towards you. CAUTION: Do not reach into the printer when the printer is on and the print cartridge paper width guide and tray extension fit against the edges of the media. For the rear manual feed slot, load the media print-side - HP Officejet K7100 | User Guide - Page 110
steps: 1. Reprint the photograph. 2. If colors are still tinted or incorrect, try the following steps: ● Windows: Open the printer driver (see Printing a document on page 49), click the Color tab, and then click More color options. ● Macintosh: Click File and click Print. Open the Paper Type/Quality - HP Officejet K7100 | User Guide - Page 111
extension fit against the edges of the paper. ● Printing with a single print cartridge To do borderless printing with a single print cartridge, the tri-color print cartridge must be installed. See Printing with a single print cartridge on page 24. ENWW Resolving borderless printing problems 101 - HP Officejet K7100 | User Guide - Page 112
the printer driver (see Printing a document on page 49). 2. On the Features tab (Windows) or the Paper Type/Quality panel (Macintosh), check the following settings: ● Make sure HP Banner Paper is selected as the paper type. ● Make sure the appropriate banner size is selected. ● Check the software - HP Officejet K7100 | User Guide - Page 113
size selected in the printer driver are supported by the duplex unit. See Understanding specifications for supported media on page 27. ● Binding margin is in the wrong place 1. Open the printer driver (see Printing a document on page 49). 2. Do one of the following: ● Windows: Click the Features tab - HP Officejet K7100 | User Guide - Page 114
for diagnosing printing problems. This section contains information about the printer lights, what they indicate, and what action to take if necessary. 1 Right print cartridge light (photo, black, or gray print cartridge) 2 Left print cartridge light (tri-color print cartridge) 3 Cancel button - HP Officejet K7100 | User Guide - Page 115
and right print cartridge lights. Printer lights cycle. Explanation and recommended action The left print cartridge light indicates tri-color print cartridge status; the right print cartridge light indicates photo or black print cartridge status. The print cartridge lights can be on or blinking in - HP Officejet K7100 | User Guide - Page 116
the printer driver. See Ink is smearing on page 91. ● Printer is out of paper. Load paper and press the Resume button to continue the print job. the printer, and then turn it on again. Then resend the print job. Power and Resume lights blink, Left and right print cartridge lights on. Service - HP Officejet K7100 | User Guide - Page 117
print cartridge lights on, Power light on. The left (tri-color) and right (photo or black) print cartridges are both low on ink or out of ink. ● Reinstall or replace the print cartridges. See Inserting the print cartridges on page 20. Left print cartridge light blinks, Power light on. Tri-color - HP Officejet K7100 | User Guide - Page 118
Printer light indication Explanation and recommended action 108 Chapter 7 Printer lights reference ENWW - HP Officejet K7100 | User Guide - Page 119
8 HP supplies and accessories You can order printing supplies using the Toolbox. This section contains the following information: ● Ordering printing supplies through the Toolbox ● Accessories ● Supplies ENWW 109 - HP Officejet K7100 | User Guide - Page 120
be installed on your computer (supported on Windows only). ● The printer must be connected to your computer using either a USB cable or a parallel cable. ● You must have Internet access. To order directly through the Toolbox: 1. Click Start, point to Programs, point to HP Officejet K7100 series, and - HP Officejet K7100 | User Guide - Page 121
a list of printer accessories and part numbers. Automatic two-sided printing accessory HP automatic two-sided printing accessory C8258A Parallel cable HP IEEE-1284 A-B parallel cable (2 m) C2950A HP IEEE-1284 A-B parallel cable (3 m) C2951A USB cable HP USB A-B (2 m) C6518A HP USB A-B (3 m) C6520A - HP Officejet K7100 | User Guide - Page 122
of printer supplies varies by country/region. Print cartridges Use only the replacement cartridges that have the same cartridge number as the print cartridge you are replacing. See Supported print cartridges on page 19. HP media To order media such as HP Premium Plus Photo Paper or HP Premium - HP Officejet K7100 | User Guide - Page 123
solutions to common problems. If your printer is not operating properly and the suggestions in this guide do not solve your problem, try using one of the following support services to obtain assistance. ● Obtaining electronic support ● HP Instant Support ● HP Telephone Support ● Hewlett-Packard - HP Officejet K7100 | User Guide - Page 124
electronic sources: ● Web Visit the printer Web site on hp.com for the latest software, product, operating system, and support information: http://www.hp.com/support/. ● Toolbox (Windows) The Toolbox provides easy, step-by-step solutions to common printing problems. See Using the Toolbox on page - HP Officejet K7100 | User Guide - Page 125
product-specific services, troubleshooting tips, and information about your printer's ink and media usage. You must have an Internet connection to use HP Instant Support. To access HP Instant Support, open the Toolbox and click HP Instant Support on the Information tab. NOTE: HP Instant Support Web - HP Officejet K7100 | User Guide - Page 126
number of the printer software, such as HP Officejet K7100 Version: 2.325.0.0. To find the printer driver version number in the printer driver, right-click the printer icon. Select Properties and click About. The version number displays in the Driver files list. 4. If you have a problem printing - HP Officejet K7100 | User Guide - Page 127
ENWW HP Telephone Support 117 - HP Officejet K7100 | User Guide - Page 128
Hewlett-Packard Limited Warranty Statement 118 Chapter 9 Customer support and warranty ENWW - HP Officejet K7100 | User Guide - Page 129
10 Printer specifications and Declaration of Conformity This section contains the following information: ● Printer specifications ● Declaration of Conformity ENWW 119 - HP Officejet K7100 | User Guide - Page 130
dpi for color printing and 1200 input dpi. This setting might temporarily use a large amount of hard disk space (400 MB or more) and will print more slowly. A photo cartridge, if present, further enhances the print quality. HP PCL Level 3e Microsoft Windows (2000, XP or Vista); Mac OS X (V10 - HP Officejet K7100 | User Guide - Page 131
MB free hard disk space Mac OS X (10.3.9 and higher, 10.4.6 and higher): 400 MHz Power PC G4 (v10.3.9 and higher, 10.4.6 and higher) or 1.83 GHz Intel Core Duo (10.4.6 and higher), 256 MB memory, 500 MB free hard disk space Microsoft Internet Explorer 6.0 or later ENWW Printer specifications 121 - HP Officejet K7100 | User Guide - Page 132
47 CFR Part 15 Class B (USA), CTICK (Australia and New Zealand), MIC Mark (Korea), CE (European Union), BSMI (Taiwan), GOST (Russia), ICES (Canada) 122 Chapter 10 Printer specifications and Declaration of Conformity ENWW - HP Officejet K7100 | User Guide - Page 133
Declaration of Conformity ENWW Declaration of Conformity 123 - HP Officejet K7100 | User Guide - Page 134
11 Regulatory information ● FCC statement ● Miscellaneous regulatory information ● Environmental product stewardship program ● Disposal of Waste Equipment by Users in Private Households in the European Union 124 Chapter 11 Regulatory information ENWW - HP Officejet K7100 | User Guide - Page 135
installation. This equipment generates, uses and can radiate radio frequency energy and, if not installed and used in accordance with the instructions or modifications made to this device that are not expressly approved by HP may void the user's authority to operate the equipment. For further - HP Officejet K7100 | User Guide - Page 136
Notice to users in Japan about Power Cord 126 Chapter 11 Regulatory information ENWW - HP Officejet K7100 | User Guide - Page 137
, your product is assigned a Regulatory Model Number. The Regulatory Model Number for your product is SNPRC-0405. This regulatory number should not be confused with the marketing name (e.g., HP Officejet K7100 series) or product numbers (e.g., CB041A, CB042B, CB043C, CB044D). ENWW Miscellaneous - HP Officejet K7100 | User Guide - Page 138
of product life. Recycling program HP offers an increasing number of product return and recycling programs print cartridges and ink cartridges free of charge. For more information, go to the following Web site: http://www.hp.com/hpinfo/globalcitizenship/environment/recycle Materials handling This HP - HP Officejet K7100 | User Guide - Page 139
power when the product is turned OFF. Energy consumption in standby mode: See the product specifications. Energy consumption in off-mode: When the product is off, an amount of energy is still being consumed. Energy consumption can by prevented by turning the product power off, then disconnecting the - HP Officejet K7100 | User Guide - Page 140
more information about where you can drop off your waste equipment for recycling, please contact your local city office, your household waste disposal service or the shop where you purchased the product. Évacuation des équipements usagés par les utilisateurs dans les foyers privés au sein de l'Union - HP Officejet K7100 | User Guide - Page 141
HP telephone support 4 HP Web sites 4 hpshopping.com 109 A accessories ordering information 109 automatic paper-type sensor 38 automatic two-sided printing accessory advantages of using 68 installing 25 troubleshooting 103 using 67 B banners, printing 63 black or photo print cartridge lights - HP Officejet K7100 | User Guide - Page 142
78 ink level display, Windows 73 installing or replacing 20 maintaining and storing 23 Print Cartridge Protector 23 printing with a single print cartridge 24 supported 19 printer display hardware information 74 language 120 memory 120 minimum margins 35 printer driver features 40 printer lights - HP Officejet K7100 | User Guide - Page 143
print settings 49 changing default print settings 39 customizing setup program 16 HP photo imaging software 43 installing in Macintosh 12 other software, installing 17 printer driver 9 printer driver features 40 smart software features 40, 120 system requirements 121 uninstalling 14 specifications - HP Officejet K7100 | User Guide - Page 144
© 2007 Hewlett-Packard Development Company, L.P. www.hp.com/support

HP Officejet K7100 series
User Guide