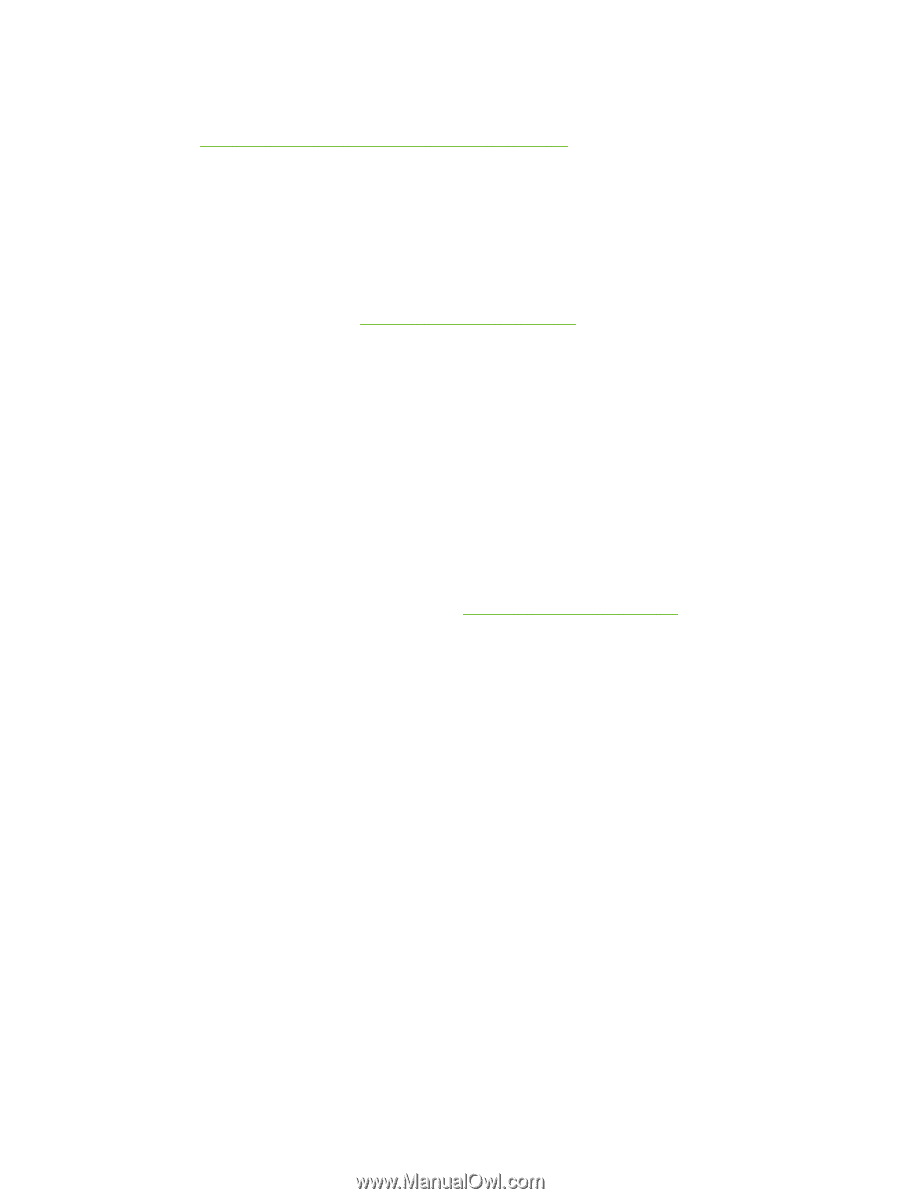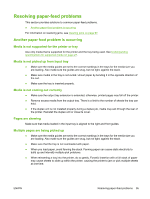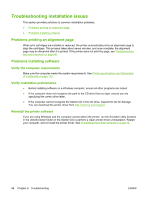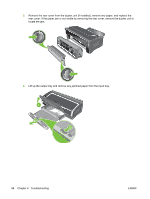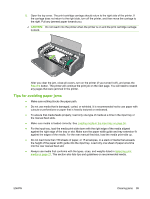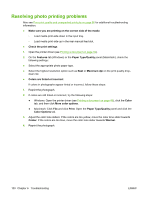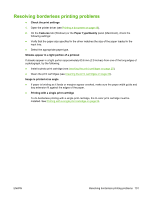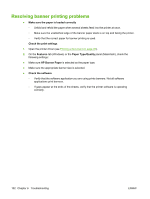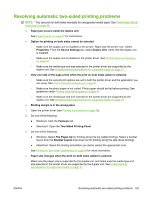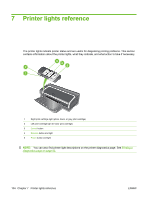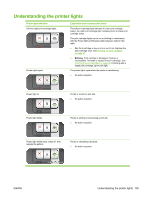HP Officejet K7100 User Guide - Page 110
Resolving photo printing problems, Paper Type/Quality
 |
View all HP Officejet K7100 manuals
Add to My Manuals
Save this manual to your list of manuals |
Page 110 highlights
Resolving photo printing problems Also see Poor print quality and unexpected printouts on page 90 for additional troubleshooting information. ● Make sure you are printing on the correct side of the media ◦ Load media print-side down in the input tray. ◦ Load media print-side up in the rear manual feed slot. ● Check the print settings 1. Open the printer driver (see Printing a document on page 49). 2. On the Features tab (Windows) or the Paper Type/Quality panel (Macintosh), check the following settings: ● Select the appropriate photo paper type. ● Select the highest resolution option such as Best or Maximum dpi on the print quality drop- down list. ● Colors are tinted or incorrect If colors in photographs appear tinted or incorrect, follow these steps: 1. Reprint the photograph. 2. If colors are still tinted or incorrect, try the following steps: ● Windows: Open the printer driver (see Printing a document on page 49), click the Color tab, and then click More color options. ● Macintosh: Click File and click Print. Open the Paper Type/Quality panel and click the Color Options tab. 3. Adjust the color tone sliders: If the colors are too yellow, move the color tone slider towards Cooler. If the colors are too blue, move the color tone slider towards Warmer. 4. Reprint the photograph. 100 Chapter 6 Troubleshooting ENWW