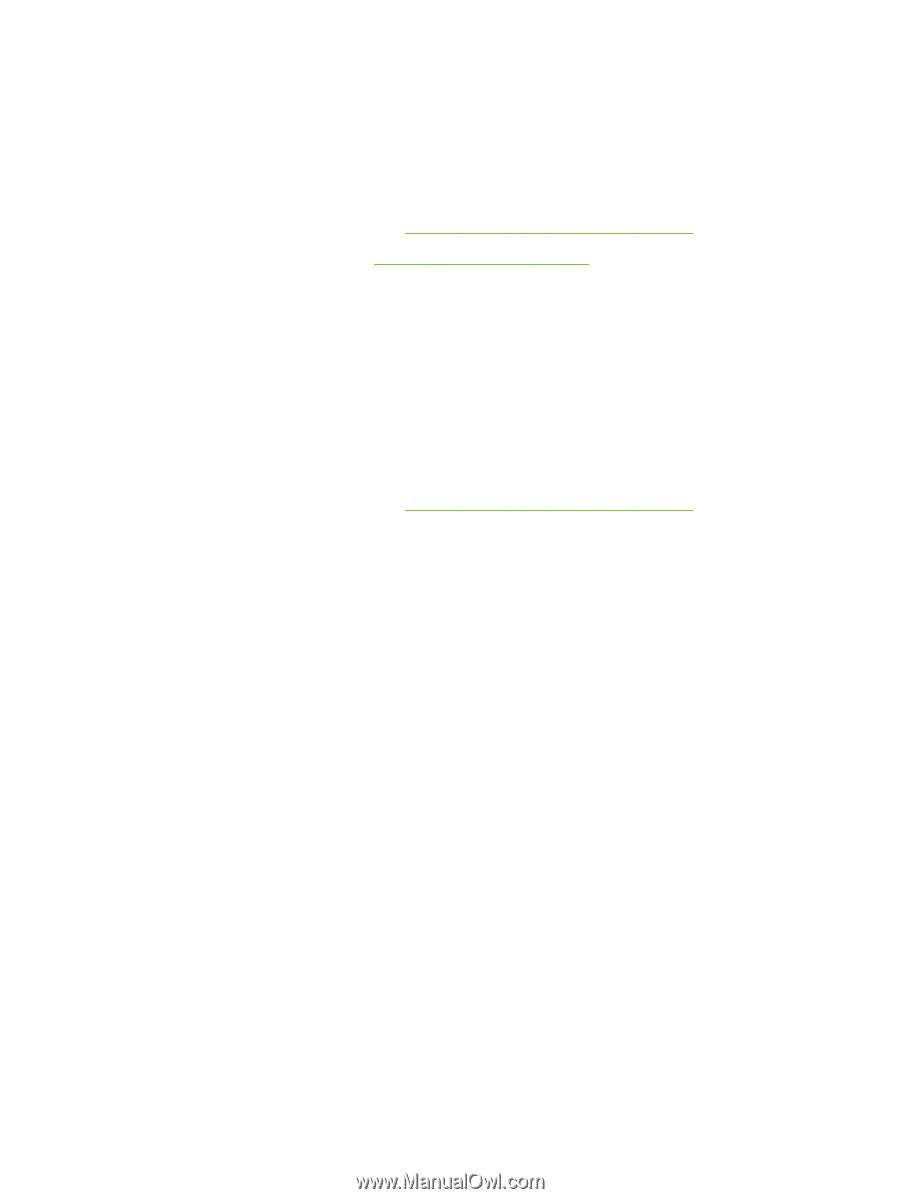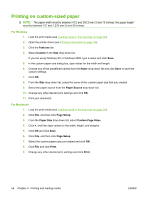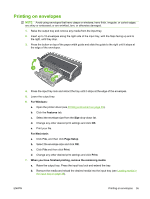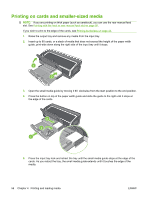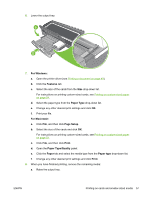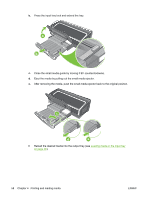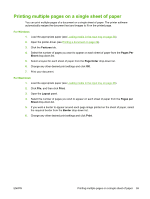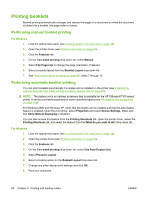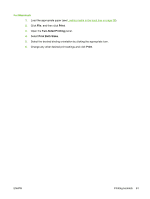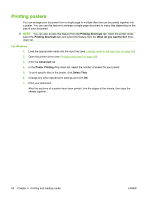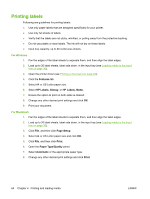HP Officejet K7100 User Guide - Page 69
Printing multiple s on a single sheet of paper, Print your document.
 |
View all HP Officejet K7100 manuals
Add to My Manuals
Save this manual to your list of manuals |
Page 69 highlights
Printing multiple pages on a single sheet of paper You can print multiple pages of a document on a single sheet of paper. The printer software automatically resizes the document text and images to fit on the printed page. For Windows 1. Load the appropriate paper (see Loading media in the input tray on page 36). 2. Open the printer driver (see Printing a document on page 49). 3. Click the Features tab. 4. Select the number of pages you want to appear on each sheet of paper from the Pages Per Sheet drop-down list. 5. Select a layout for each sheet of paper from the Page Order drop-down list. 6. Change any other desired print settings and click OK. 7. Print your document. For Macintosh 1. Load the appropriate paper (see Loading media in the input tray on page 36). 2. Click File, and then click Print. 3. Open the Layout panel. 4. Select the number of pages you wish to appear on each sheet of paper from the Pages per Sheet drop-down list. 5. If you want a border to appear around each page image printed on the sheet of paper, select the required border from the Border drop-down list. 6. Change any other desired print settings and click Print. ENWW Printing multiple pages on a single sheet of paper 59