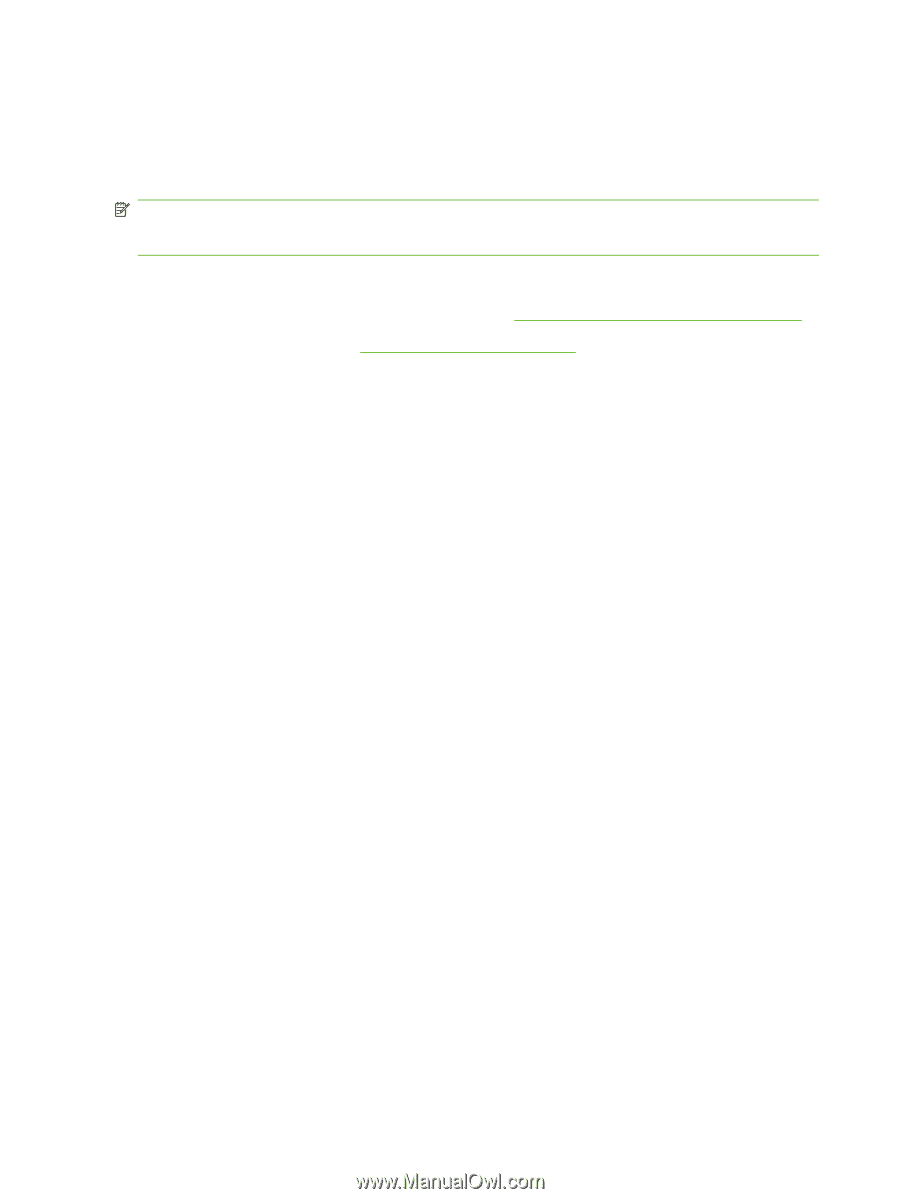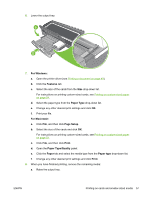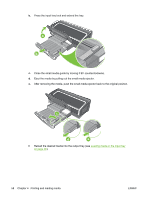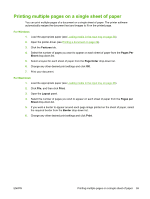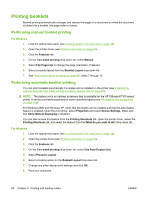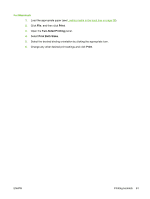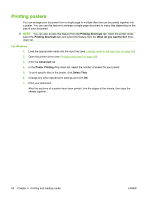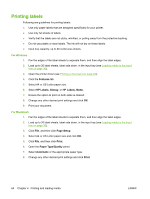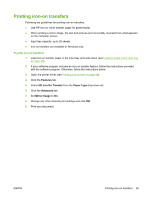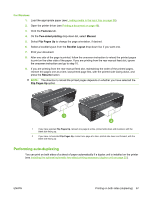HP Officejet K7100 User Guide - Page 72
Printing posters, Printing Shortcuts, What do you want to do?, Advanced, Poster Printing, Select Tiles
 |
View all HP Officejet K7100 manuals
Add to My Manuals
Save this manual to your list of manuals |
Page 72 highlights
Printing posters You can enlarge your document from a single page to multiple tiles that can be pasted together into a poster. You can use this feature to enlarge a single-page document to many tiles depending on the size of your document. NOTE: You can also access this feature from the Printing Shortcuts tab. Open the printer driver, select the Printing Shortcuts tab, and select the feature from the What do you want to do? dropdown list. For Windows 1. Load the appropriate media into the input tray (see Loading media in the input tray on page 36). 2. Open the printer driver (see Printing a document on page 49). 3. Click the Advanced tab. 4. In the Poster Printing drop-down list, select the number of sheets for your poster. 5. To print specific tiles in the poster, click Select Tiles. 6. Change any other desired print settings and click OK. 7. Print your document. After the sections of a poster have been printed, trim the edges of the sheets, then tape the sheets together. 62 Chapter 4 Printing and loading media ENWW