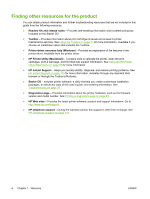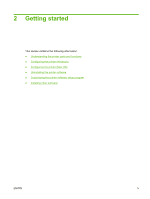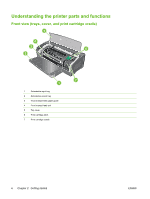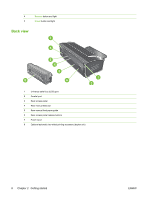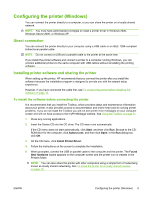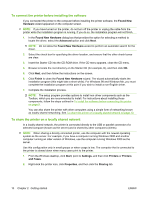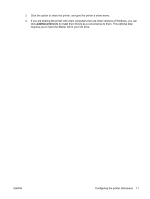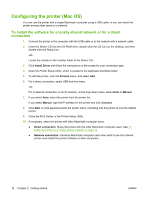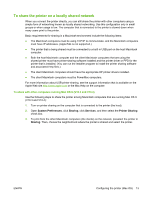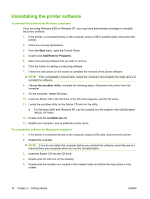HP Officejet K7100 User Guide - Page 19
Configuring the printer (Windows), Direct connection - driver
 |
View all HP Officejet K7100 manuals
Add to My Manuals
Save this manual to your list of manuals |
Page 19 highlights
Configuring the printer (Windows) You can connect the printer directly to a computer, or you can share the printer on a locally shared network. NOTE: You must have administrator privileges to install a printer driver in Windows 2000, Windows Server 2000, or Windows XP. Direct connection You can connect the printer directly to your computer using a USB cable or an IEEE 1284-compliant bidirectional parallel cable. NOTE: Do not connect a USB and a parallel cable to the printer at the same time. If you install the printer software and connect a printer to a computer running Windows, you can connect additional printers to the same computer with USB cables without reinstalling the printing software. Installing printer software and sharing the printer When setting up the printer, HP recommends that you connect the printer after you install the software because the installation program is designed to provide you with the easiest setup experience. However, if you have connected the cable first, see To connect the printer before installing the software on page 10. To install the software before connecting the printer It is recommended that you install the Toolbox, which provides status and maintenance information about your printer. It also provides access to documentation and online help tools for solving printer problems. If you do not install the Toolbox you will not see printer error messages on your computer screen and will not have access to the myPrintMileage website. See Using the Toolbox on page 71. 1. Close any running applications. 2. Insert the Starter CD into the CD drive. The CD menu runs automatically. If the CD menu does not start automatically, click Start, and then click Run. Browse to the CDROM drive for the computer, click Autorun.exe, and then click Open. In the Run dialog box, click OK. 3. On the CD menu, click Install Printer Driver. 4. Follow the instructions on the screen to complete the installation. 5. When prompted, connect the USB or parallel cable to the computer and the printer. The Found New Hardware wizard appears on the computer screen and the printer icon is created in the Printers folder. NOTE: You can also share the printer with other computers using a simple form of networking known as locally shared networking. See To share the printer on a locally shared network on page 10. ENWW Configuring the printer (Windows) 9