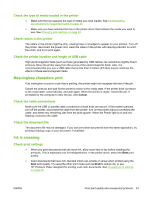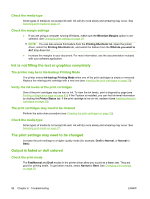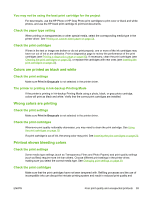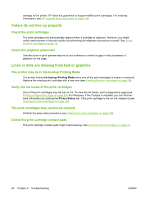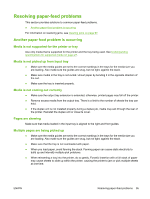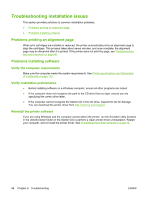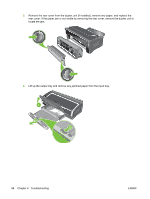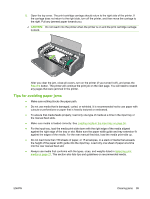HP Officejet K7100 User Guide - Page 104
Colors do not line up properly, Check the print cartridges, Check the graphics placement
 |
View all HP Officejet K7100 manuals
Add to My Manuals
Save this manual to your list of manuals |
Page 104 highlights
damage to the printer. HP does not guarantee or support refilled print cartridges. For ordering information, see HP supplies and accessories on page 109. Colors do not line up properly Check the print cartridges The print cartridges are automatically aligned when a cartridge is replaced. However, you might notice improvement in the print quality by performing the alignment procedure yourself. See Using the print cartridges on page 19. Check the graphics placement Use the zoom or print preview feature of your software to check for gaps in the placement of graphics on the page. Lines or dots are missing from text or graphics The printer may be in Ink-backup Printing Mode The printer enters Ink-backup Printing Mode when one of the print cartridges is empty or removed. Replace the missing print cartridge with a new one (see Inserting the print cartridges on page 20). Verify the ink levels of the print cartridges One of the print cartridges may be low on ink. To view the ink levels, print a diagnostics page (see Printing a diagnostics page on page 83). For Windows, if the Toolbox is installed, you can find inklevel information by clicking the Printer Status tab. If the print cartridge is low on ink, replace it (see Inserting the print cartridges on page 20). The print cartridges may need to be cleaned Perform the auto-clean procedure (see Cleaning the print cartridges on page 22). Check the print cartridge contact pads The print cartridge contact pads might need cleaning. See Using the print cartridges on page 19. 94 Chapter 6 Troubleshooting ENWW