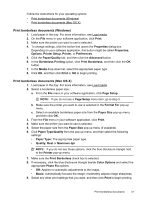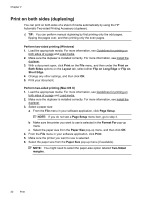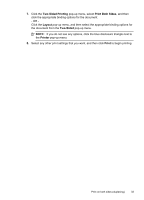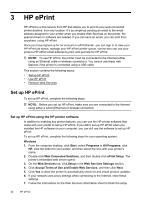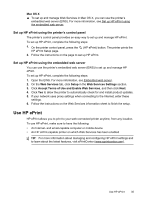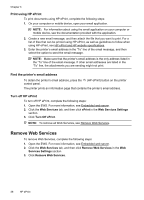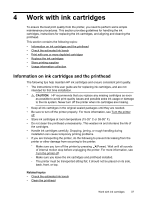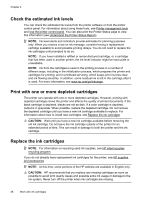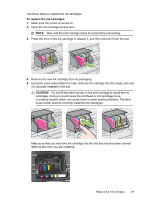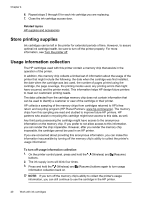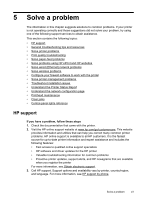HP Officejet Pro 8100 User Guide - Page 40
Print using HP ePrint, Find the printer’s email address, Turn off HP ePrint, Remove Web Services
 |
View all HP Officejet Pro 8100 manuals
Add to My Manuals
Save this manual to your list of manuals |
Page 40 highlights
Chapter 3 Print using HP ePrint To print documents using HP ePrint, complete the following steps: 1. On your computer or mobile device, open your email application. NOTE: For information about using the email application on your computer or mobile device, see the documentation provided with the application. 2. Create a new email message, and then attach the file that you want to print. For a list of files that can be printed using HP ePrint, as well as guidelines to follow when using HP ePrint, see HP ePrint and HP website specifications 3. Enter the printer's email address in the "To" line of the email message, and then select the option to send the email message. NOTE: Make sure that the printer's email address is the only address listed in the "To" line of the email message. If other email addresses are listed in the "To" line, the attachments you are sending might not print. Find the printer's email address To obtain the printer's email address, press the control panel. (HP ePrint) button on the printer The printer prints an information page that contains the printer's email address. Turn off HP ePrint To turn off HP ePrint, complete the following steps: 1. Open the EWS. For more information, see Embedded web server. 2. Click the Web Services tab, and then click ePrint in the Web Services Settings section. 3. Click Turn Off ePrint. NOTE: To remove all Web Services, see Remove Web Services. Remove Web Services To remove Web Services, complete the following steps: 1. Open the EWS. For more information, see Embedded web server. 2. Click the Web Services tab, and then click Remove Web Services in the Web Services Settings section. 3. Click Remove Web Services. 36 HP ePrint