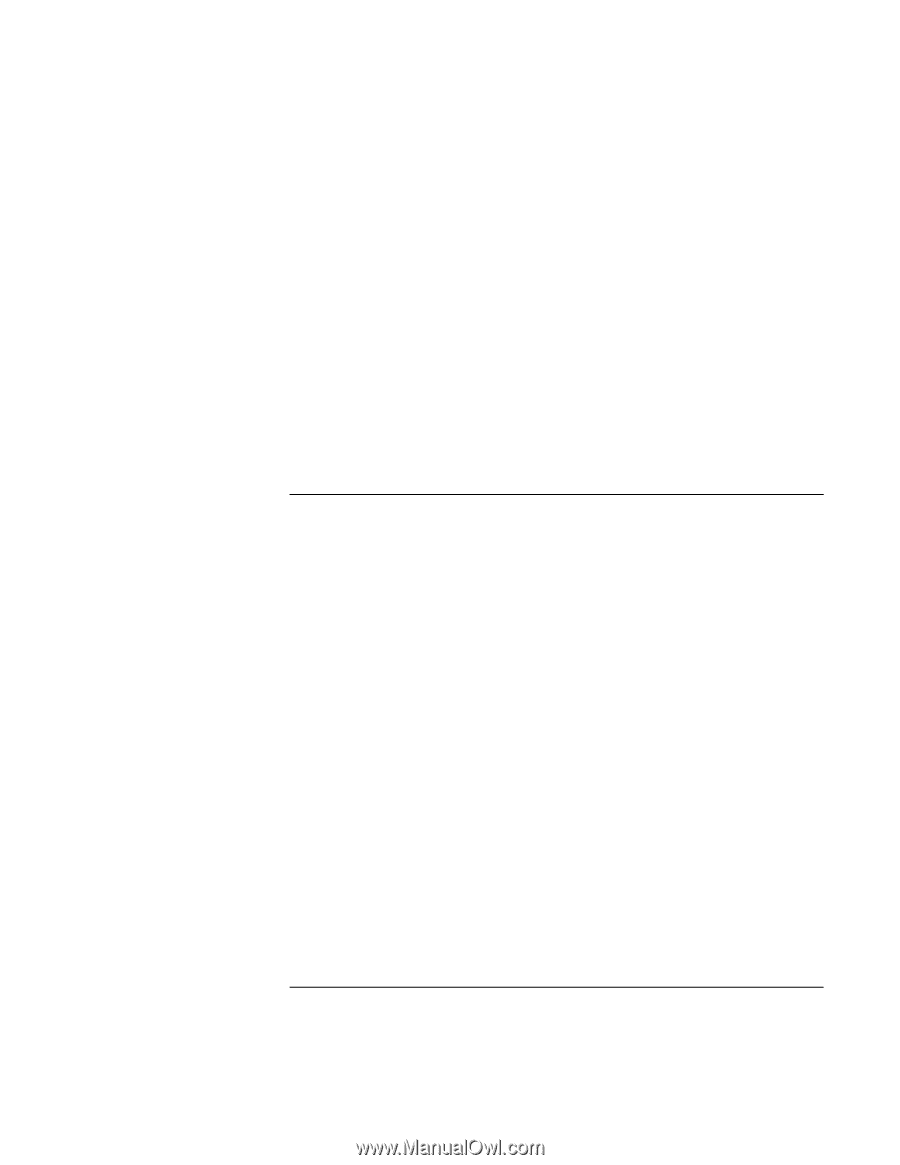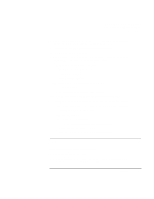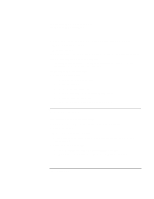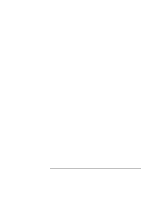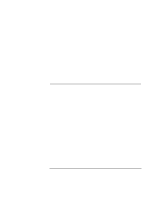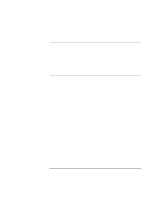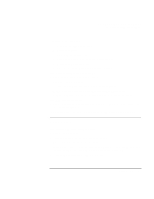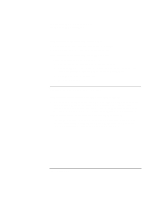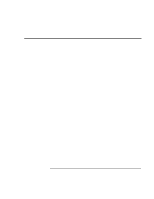HP Pavilion n3210 HP Pavilion Notebook PC N321x - Most Recent Information - Page 105
Printing Problems
 |
View all HP Pavilion n3210 manuals
Add to My Manuals
Save this manual to your list of manuals |
Page 105 highlights
Solving Problems with Your Computer Troubleshooting Techniques • Press the blue power button for at least 4 seconds to turn off the computer. Then press the blue button again to turn the computer back on. • If nothing happens, insert a paper clip into the system-off button on the bottom of the computer. Then press the blue button to turn the computer on. If the computer doesn't suspend as expected • If you have a connection to another computer, the computer doesn't suspend if the connection is actively in use. • If the computer is performing an operation, it normally waits for the operation to finish. You may also want to test the power management system with diagnostics. See Testing Hardware Operation. Printing Problems For most printing problems, use the Print Troubleshooter in Windows Help. If a serial or parallel printer doesn't print • Check that you are using a proper cable or cable adapter, and that the printer is on. • Check for paper in the printer or other printer errors. • Make sure the printer cable is secure at both ends. If the left edge of printed output is missing • If the printer you are using is a 600-dpi (dots per inch) printer, try selecting a compatible printer driver for a 300-dpi printer. For example, for a 600-dpi HP LaserJet printer, try using the HP LaserJet IIIsi driver (300-dpi). Certain applications may not work properly with 600-dpi printers. Setup Guide 105