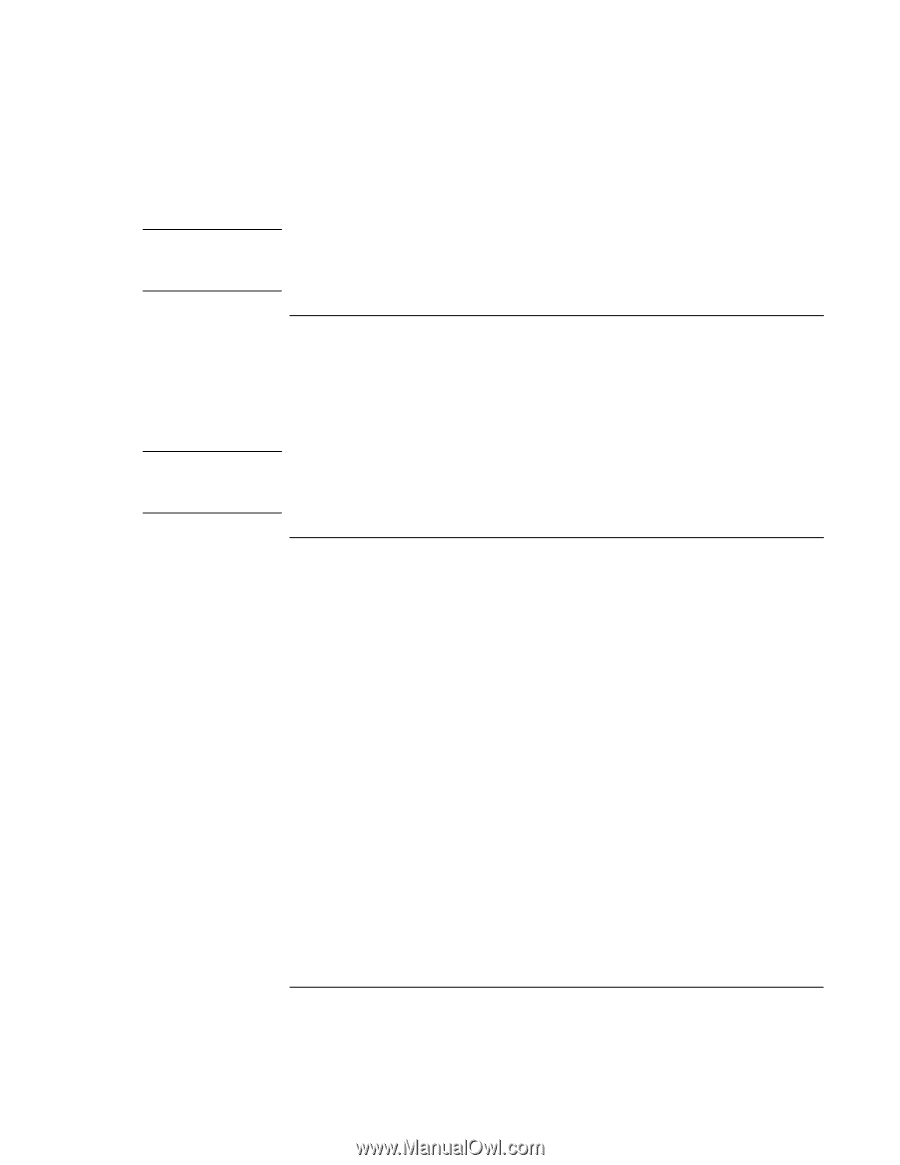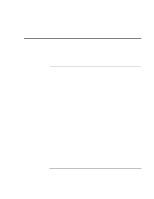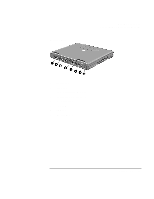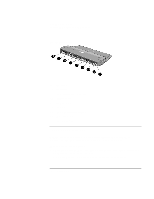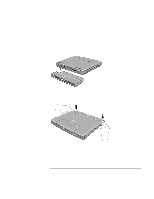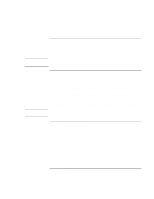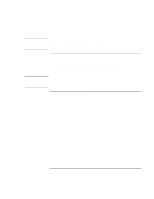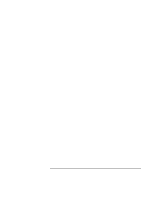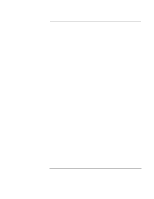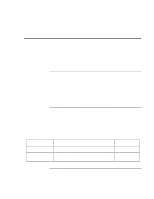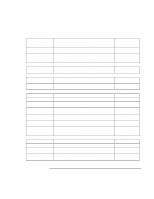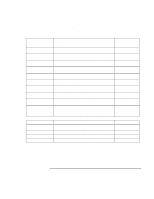HP Pavilion n3210 HP Pavilion Notebook PC N321x - Most Recent Information - Page 73
To connect audio devices, To use an external monitor
 |
View all HP Pavilion n3210 manuals
Add to My Manuals
Save this manual to your list of manuals |
Page 73 highlights
Note Note Making Connections Connecting External Components If you have problems making this connection, contact the vendor of the peripheral device, as well as the HP Web site, for the latest versions of the USB drivers. The USB technology is dynamic and continues to develop. To connect audio devices There is a built-in microphone located just below the computer display. You can use it to record voice, sound, and music. You can also plug in a stereo input source (such as a CD player), an external microphone, external speakers or headphones. • Attach the audio cable to the corresponding audio port. When you plug a device into the microphone-in port, the built-in microphone automatically turns off. When you plug a device into the speaker-out port, the built-in speakers automatically turn off. To use an external monitor Connecting an external monitor 1. From the Start menu, shut down the computer. 2. Connect the monitor cable from the monitor to the VGA port on the rear of the computer or on the port replicator. 3. Connect the monitor to a power source and turn it on. 4. Press the blue power button to turn on the computer. Switching the display to the external monitor • Close the computer lid. -or- • Press Fn+F12 (or CTRL+ALT+F12 on an external keyboard) to cycle through the display options: notebook display, external monitor, both. Adjusting monitor resolution 1. Click Start, Settings, Control Panel, Display. 2. On the Settings tab, adjust the Screen area. Setup Guide 73