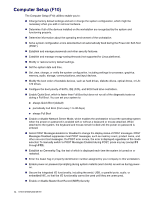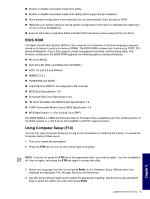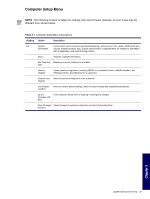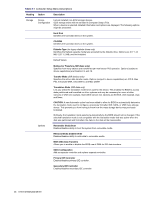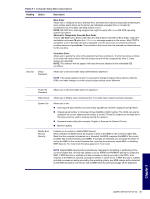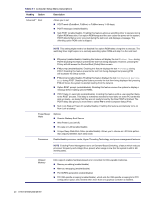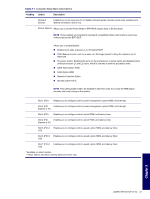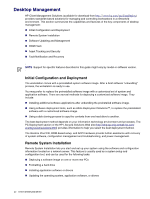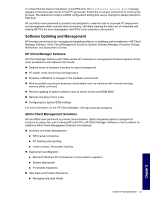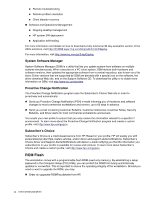HP Xw8200 HP Workstation xw8200 Service and Technical Reference Guide (Complet - Page 39
Boot Order, Shortcut to Temporarily Override Boot Order, one time, Enter., Controller Order, Heading - bios update windows 7
 |
UPC - 882780210455
View all HP Xw8200 manuals
Add to My Manuals
Save this manual to your list of manuals |
Page 39 highlights
Table 3-1 Computer Setup Menu Descriptions Heading Option Description Boot Order Allows you to configure the boot, diskette drive, and hard drive orders by physically reordering the menu entries. Each device on the list can be individually excluded from or included for consideration as a bootable operating system source. NOTE: MS-DOS drive lettering assignments might not apply after a non-MS-DOS operating system has started. Shortcut to Temporarily Override Boot Order To boot one time from a device other than the default device specified in Boot Order, restart the workstation and press F9 when the F10=Setup message appears on the screen. After POST is completed, a list of bootable devices is displayed. Use the arrow keys to select the preferred bootable device and press Enter. The workstation then boots from the selected non-default device for this one time. Controller Order Allows you to specify the order of the attached hard drive controllers. The first hard drive controller in the order will have priority in the boot sequence and will be recognized as drive C (if any devices are attached). NOTE: The selection will not appear if all hard drives are attached to the embedded IDE controllers. Security Setup Password Allows you to set and enable setup (administrator) password. NOTE If the setup password is set, it is required to change Computer Setup options, flash the ROM, and make changes to certain plug and play settings under Windows. Power-On Password Allows you to set and enable power-on password. Smart Cover Allows you to disable cover removal sensor or to notify user if sensor has been activated. System IDs Allows you to set: „ Asset tag (16-byte identifier) and ownership tag (80-byte identifier displayed during POST). „ Chassis serial number or Universal Unique Identifier (UUID) number. The UUID can only be updated if the current chassis serial number is invalid. (These ID numbers are normally set in the factory and are used to uniquely identify the system.) „ Keyboard locale setting (for example, English or German) for System ID entry. „ Monitor tracking Master Boot Record Security Enables you to enable or disable MBR Security. When enabled, the BIOS rejects all requests to write to the MBR on the current bootable disk. Each time the computer is powered on or rebooted, the BIOS compares the MBR of the current bootable disk to the previously saved MBR. If changes are detected, you are given the option of saving the MBR on the current bootable disk, restoring the previously saved MBR, or disabling MBR Security. You must know the setup password, if one is set. NOTE Disable MBR Security before intentionally changing the formatting or partitioning of the current bootable disk. Several disk utilities (such as FDISK and FORMAT) attempt to update the MBR. If MBR Security is enabled and disk accesses are being serviced by the BIOS, write requests to the MBR are rejected, causing the utilities to report errors. If MBR Security is enabled and disk accesses are being serviced by the operating system, any MBR change will be detected by the BIOS during the next reboot, and an MBR Security warning message will be displayed. Chapter 3 COMPUTER SETUP (F10) 39