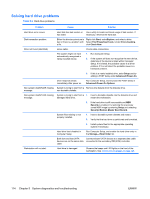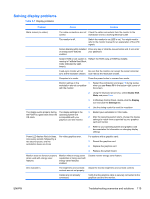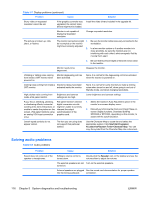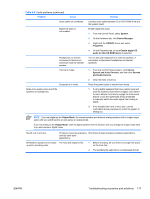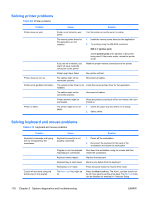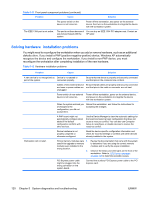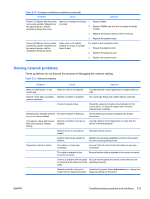HP Xw8400 HP xw8400 Service and Technical Reference Guide - Page 129
Solving front panel component problems, use the front panel ports, continue troubleshooting.
 |
UPC - 883585271085
View all HP Xw8400 manuals
Add to My Manuals
Save this manual to your list of manuals |
Page 129 highlights
Table 5-10 Keyboard and mouse problems (continued) Problem Cause Solution Mouse does not respond to movement or is too slow. Mouse connector is not properly plugged into the back of the workstation. 1. Shut down the workstation using the keyboard. 2. Plug the mouse connector into the PS/2 mouse connector slot in the workstation and restart the workstation. Program in use has stopped Shut down the workstation using the keyboard and then responding to commands. restart the workstation. Mouse needs repairs. Replace the mouse. Workstation is Stand By mode. Press the power button to resume from Stand By mode. Mouse will only move vertically or Mouse roller ball is dirty. horizontally, or movement is jerky. Remove roller ball cover from the bottom of the mouse and clean it. Solving front panel component problems If you are experiencing problems with one of the front panel ports, you might be able to try your device in the corresponding port on the back side of the computer. If this does not fix the problem, or you must use the front panel ports, continue troubleshooting. Some problems in this section are also discussed in other troubleshooting suggestions in this chapter. Table 5-11 Front panel component problems Problem Cause Solution If a USB device, headphone, or microphone is not recognized by the workstation. It is not properly connected. 1. Power off the workstation. 2. Reconnect the device to the front of the workstation and restart the workstation. The device does not have power. If the USB device requires AC power, be sure one end is connected to the device and one end is connected to a live outlet. The correct device driver is not 1. installed. 2. Install the correct driver for the device. You might need to reboot the workstation. The cable from the device to the computer does not work. 1. If possible, replace the cable. 2. Restart the workstation. The device is not working. 1. Replace the device. 2. Restart the workstation. If a USB, audio, and IEEE-1394 devices are not working. The internal cables might not 1. Power off the workstation. be connected to the system board or the PCI card. 2. Connect the cables correctly. A device in the IEEE-1394a port is Cables of new external device Be sure that all cables are properly and securely not responsive. are loose or power cables are connected. unplugged. ENWW Troubleshooting scenarios and solutions 119