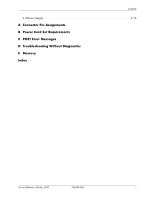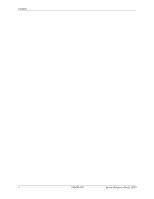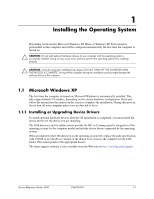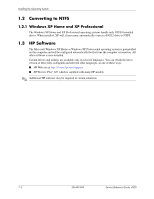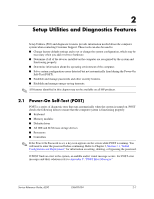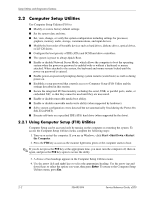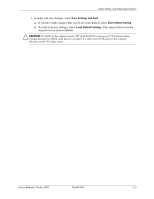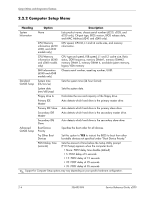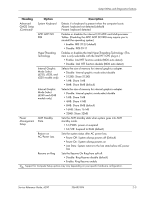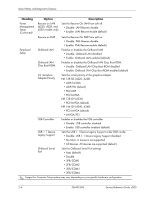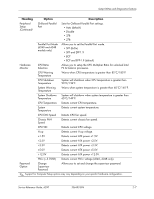HP d248 HP Compaq Business Desktop d200 Series Personal Computers Service Refe - Page 12
Computer Setup Utilities, 2.2.1 Using Computer Setup (F10) Utilities
 |
View all HP d248 manuals
Add to My Manuals
Save this manual to your list of manuals |
Page 12 highlights
Setup Utilities and Diagnostics Features 2.2 Computer Setup Utilities Use Computer Setup Utilities (F10) to: ■ Modify or restore factory default settings. ■ Set the system date and time. ■ Set, view, change, or verify the system configuration including settings for processor, graphics, memory, audio, storage, communications, and input devices. ■ Modify the boot order of bootable devices such as hard drives, diskette drives, optical drives, or LS-120 drives. ■ Configure the boot priority of IDE (ATA) and SCSI hard drive controllers. ■ The system is preset to always Quick Boot. ■ Enable or disable Network Server Mode, which allows the computer to boot the operating system when the power-on password is enabled with or without a keyboard or mouse attached. When attached to the system, the keyboard and mouse remain locked until the power-on password is entered. ■ Enable power-on password prompting during system restarts (warm boots) as well as during power-on. ■ Establish a setup password that controls access to Computer Setup (F10) Utility and the settings described in this section. ■ Secure the integrated I/O functionality, including the serial, USB, or parallel ports, audio, or embedded NIC, so that they cannot be used until they are unsecured. ■ Enable or disable removable media boot ability. ■ Enable or disable removable media write ability (when supported by hardware). ■ Solve system configuration errors detected but not automatically fixed during the Power-On Self-Test (POST). ■ Execute self-tests on a specified IDE (ATA) hard drive (when supported by the drive). 2.2.1 Using Computer Setup (F10) Utilities Computer Setup can be accessed only by turning on the computer or restarting the system. To access the Computer Setup Utilities menu, complete the following steps: 1. Turn on or restart the computer. If you are in Windows, click Start >Shut Down >Restart the Computer. 2. Press the F10 key as soon as the monitor light turns green or the computer starts to boot. ✎ If you do not press the F10 key at the appropriate time, you must turn the computer off, then on again, and press the F10 key again to access the utility. 3. A choice of ten headings appears in the Computer Setup Utilities menu. 4. Use the arrow (left and right) keys to select the appropriate heading. Use the arrow (up and down) keys to select the option you want, then press Enter. To return to the Computer Setup Utilities menu, press Esc. 2-2 336493-004 Service Reference Guide, d200