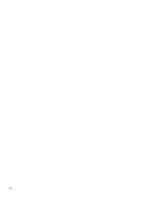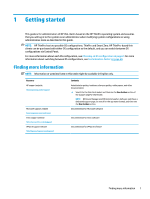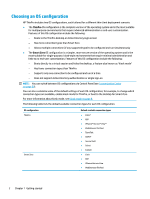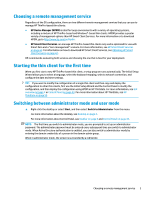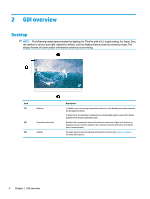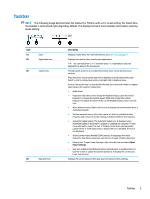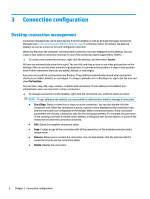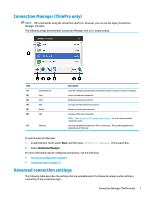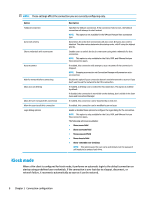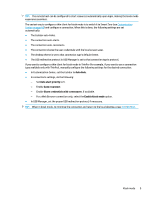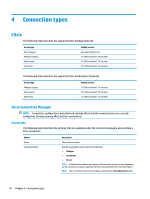HP t420 Administrator Guide 8 - Page 17
Taskbar, locale setting. - battery
 |
View all HP t420 manuals
Add to My Manuals
Save this manual to your list of manuals |
Page 17 highlights
Taskbar NOTE: The following image demonstrates the taskbar for ThinPro with a U.S. locale setting. For Smart Zero, the taskbar is vertical and right-aligned by default. The display format of some taskbar information varies by locale setting. Item (1) Start (2) Application area (3) System tray (4) Date and time Description Displays a main menu. For more information, see Start menu on page 41. Displays the icons for the currently open applications. TIP: You can hold down Ctrl+Alt and then press Tab repeatedly to select an application to bring to the foreground. Provides quick access to or provides information about certain functions and services. Place the cursor over a system tray item to display a tool-tip (select items only). Select to start a configuration action, and right-click to display a menu. Items in the system tray can include the following, but some items might not appear depending on the system configuration: ● Audio mixer ● Keyboard: Select this icon to change the keyboard layout, open the virtual keyboard, or change the system layout. Right-click to open the virtual keyboard. To display the name of the current keyboard layout, hover over the icon. ● Wired network status: Right-click this icon to display more information about a connected network. ● Wireless network status: Select this icon to see a list of available wireless networks and connect to one by creating a wireless profile for that network. ● Automatic Update status: The Automatic Update icon is displayed when Automatic Update is checking for updates or updating the computer. To view more information, select the icon. If ThinPro cannot find a valid automaticupdate server or if the registry key to display the icon is disabled, the icon is not displayed. ● Smart Common Input Method (SCIM) controls: In languages with more characters than device input keys, use this icon to input complex characters. ● Battery icon: To open Power Manager, right-click this icon and select Adjust Power Settings. ● User icon: Indicates that Active Directory authentication is enabled. Select to lock the screen or update the domain password. To display the current user, hover over the icon. Displays the current date and time and opens the date and time settings. Taskbar 5