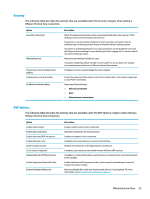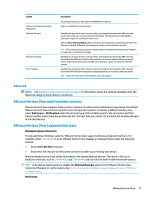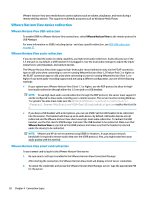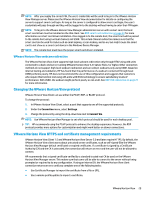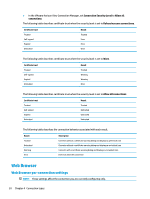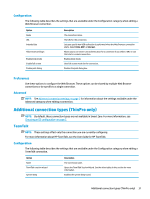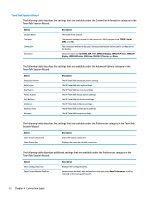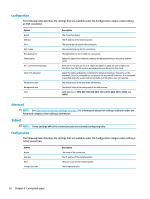HP t420 Administrator Guide 8 - Page 41
VMware Horizon View webcam redirection, Changing the VMware Horizon View protocol
 |
View all HP t420 manuals
Add to My Manuals
Save this manual to your list of manuals |
Page 41 highlights
NOTE: After you supply the correct PIN, the user's credentials will be used to log in to the VMware Horizon View Manager server. Please see the VMware Horizon View documentation for details on configuring the server to support smart card login. As long as the server is configured to allow smart card login, the user's credentials will pass through and they will be logged in to the desktop without having to enter their PIN again. NOTE: To log in to the VMware Horizon View Manager administrator server with a smart card, the local smart card driver must be installed on the thin client. See RDP smart card redirection on page 23 for more information on smart card driver installation. Once logged in to the remote host, the smart card will be passed to the remote host using a virtual channel, not USBR. This virtual channel redirection makes sure that the smart card can be used for tasks such as email signing, screen locking, and so on, but might cause the smart card to not show as a smart card device in the Windows Device Manager. NOTE: The remote host must have the proper smart card drivers installed. VMware Horizon View webcam redirection The VMware Horizon View client supports high-level webcam redirection only through RTAV using x86 units connected to a back-end server running VMware Horizon View 5.2 Feature Pack 2 or higher. Other connection methods do not support high-level webcam redirection and can redirect webcams only using USBR. Based on internal testing and validation, HP has found that the performance of a webcam connected through basic USBR performs poorly. HP does not recommend the use of this configuration and suggests that customers who require this function test using x86 units with RTAV technology to ensure satisfactory levels of performance. With USBR, the webcam might perform poorly or not at all. See RDP USB redirection on page 21 for more information. Changing the VMware Horizon View protocol VMware Horizon View Client can use either the PCoIP, RDP, or BLAST protocol. To change the protocol: 1. In VMware Horizon View Client, select a pool that supports one of the supported protocols. 2. Under the Connection menu, select Settings. 3. Change the protocol by using the drop-down box next to Connect Via. NOTE: Use VMware Horizon View Manager to set which protocol should be used for each desktop pool. TIP: HP recommends using the PCoIP protocol to enhance the desktop experience. However, the RDP protocol provides more options for customization and might work better on slower connections. VMware Horizon View HTTPS and certificate management requirements VMware Horizon View Client 1.5 and VMware Horizon View Server 5.0 and later require HTTPS. By default, the VMware Horizon View client warns about untrusted server certificates, such as self-signed (like the VMware Horizon View Manager default certificate) or expired certificates. If a certificate is signed by a Certificate Authority (CA) and the CA is untrusted, the connection will return an error and the user will not be allowed to connect. HP recommends that a signed certificate verified by a standard trusted root CA be used on the VMware Horizon View Manager server. This makes sure that users will be able to connect to the server without being prompted or required to do any configuration. If using an internal CA, the VMware Horizon View client connection returns an error until you complete one of the following tasks: ● Use Certificate Manager to import the certificate from a file or URL. ● Use a remote profile update to import a certificate. VMware Horizon View 29