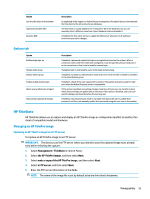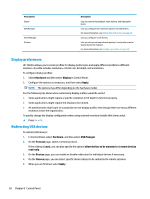HP t420 Administrator Guide 8 - Page 70
Display preferences, Redirecting USB devices, Hardware, Display, Apply, USB Manager, Protocol, Local
 |
View all HP t420 manuals
Add to My Manuals
Save this manual to your list of manuals |
Page 70 highlights
Menu option Sound USB Manager Serial Manager Printers Description Lets you control the playback, input devices, and input audio levels. Lets you configure the redirection options for USB devices. For more information, see Redirecting USB devices on page 58. Lets you configure serial devices. Lets you set up local and network printers. Local printers can be shared across the network. For more information, see Configuring printers on page 59. Display preferences HP ThinPro allows you to create profiles for display preferences and apply different profiles to different monitors. A profile includes resolution, refresh rate, bit depth, and orientation. To configure display profiles: 1. Select Hardware and then select Display in Control Panel. 2. Configure the options as necessary, and then select Apply. NOTE: The options may differ depending on the hardware model. See the following tips about when customizing display profiles would be useful: ● Some applications might require a specific resolution or bit depth to function properly. ● Some applications might require the display to be rotated. ● An administrator might want to standardize on one display profile, even though there are many different monitors across the organization. To quickly change the display configuration when using external monitors (mobile thin clients only): ▲ Press Fn + F4. Redirecting USB devices To redirect USB devices: 1. In Control Panel, select Hardware, and then select USB Manager. 2. On the Protocol page, select a remote protocol. If the setting is Local, you can also specify the options allow devices to be mounted and mount devices read-only. 3. On the Devices page, you can enable or disable redirection for individual devices if necessary. 4. On the Classes page, you can select specific device classes to be redirected to remote sessions. 5. When you are finished, select Apply. 58 Chapter 8 Control Panel