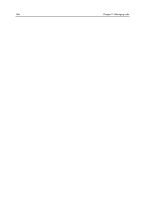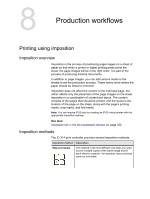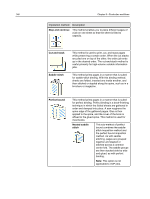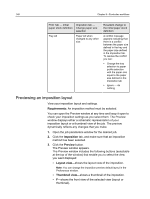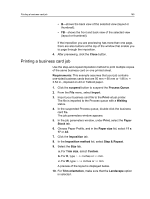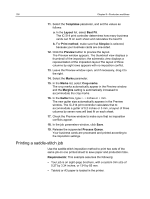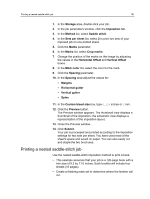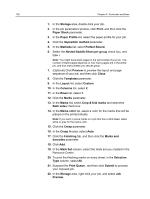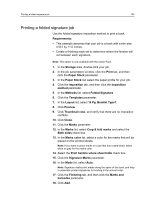Konica Minolta AccurioPress C6085 IC-314 User Guide - Page 159
Printing a business card job, The job parameters window appears.
 |
View all Konica Minolta AccurioPress C6085 manuals
Add to My Manuals
Save this manual to your list of manuals |
Page 159 highlights
Printing a business card job 149 ● B-shows the back view of the selected view (layout or thumbnail). ● FB-shows the front and back view of the selected view (layout or thumbnail). If the imposition you are previewing has more than one page, there are also buttons at the top of the window that enable you to page through the imposition. 4. After previewing, click the Close button. Printing a business card job Use the step-and-repeat imposition method to print multiple copies of the same business card on one printed sheet. Requirements: This example assumes that your job contains one-sided business cards that are 50 mm × 90 mm or 1.96 in. × 3.54 in., imposed on A3 or Tabloid paper. 1. Click the suspend button to suspend the Process Queue. 2. From the File menu, select Import. 3. Import your business card file to the Print virtual printer. The file is imported to the Process queue with a Waiting status. 4. In the suspended Process queue, double-click the business card file. The job parameters window appears. 5. In the job parameters window, under Print, select the Paper Stock tab. 6. Choose Paper Profile, and in the Paper size list, select 11 x 17 or A3. 7. Click the Imposition tab. 8. In the Imposition method list, select Step & Repeat. 9. Select the Size tab. a. For Trim size, select Custom. b. For H, type 1.96 inches or 50 mm. c. For W, type 3.54 inches or 90 mm. A preview of the layout is displayed below. 10. For Trim orientation, make sure that the Landscape option is selected.