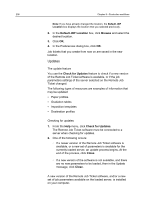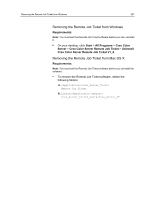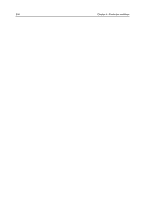Konica Minolta AccurioPress C6085 IC-314 User Guide - Page 213
Creating a job ticket in Mac OS X, The Remote JT window opens.
 |
View all Konica Minolta AccurioPress C6085 manuals
Add to My Manuals
Save this manual to your list of manuals |
Page 213 highlights
Creating a job ticket in Mac OS X 203 Are you sure you want to change the displayed server without saving the template? 4. Click Yes. 5. Set the required job parameters. 6. Click Save As. 7. In the Save JDF dialog box, type a name for the job ticket, and click Save. The job ticket is saved in the path defined in the Preferences window. The default path for Windows 7 is C:\ProgramData \Creo_Server_Client_Tools\Creo_Server_JT \V1_0\Creo_Server_JT\Creo_Server_JT_IC-314_1\servers \FactoryDevice\JT files\IC-314 See also: Adding a server on page 205 Removing a server on page 205 Renaming a server on page 205 Defining a new location for saved job tickets on page 205 Creating a job ticket in Mac OS X 1. From the Applications folder, navigate to /Creo_Tools/ Remote_Job_Ticket/ and double click the Remote_Job_Ticket icon. The Remote JT window opens. 2. To add a server, perform the following actions: a. From the Tools menu, select Use JT Settings From > Setup. b. In the Setup window, click Add. c. In the Server Name box, type the name of the server that you want to add. d. In the IP/Host Name box, type the IP address or the host name of the server. e. Click Add. The job ticket settings for the server are loaded. f. In the Setup window, click OK. 3. From the Tools menu, select Use JT Settings From and in the list that appears, click the server that you just added. The following message appears if unsaved changes were made to the current open job ticket: Are you sure you want to change the displayed server without saving the template?