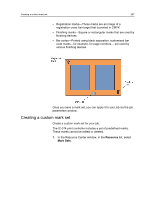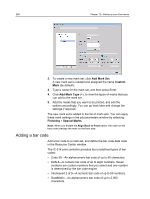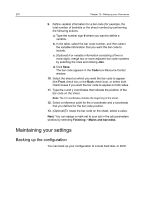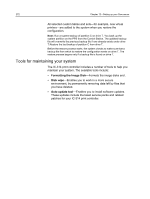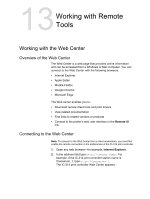Konica Minolta AccurioPress C6085 IC-314 User Guide - Page 278
Adding a bar code, Add Mark Set, Custom, Add Mark Type, Finishing, Special Marks
 |
View all Konica Minolta AccurioPress C6085 manuals
Add to My Manuals
Save this manual to your list of manuals |
Page 278 highlights
268 Chapter 12-Setting up your Creo server 2. To create a new mark set, click Add Mark Set. A new mark set is created and assigned the name Custom Mark (by default). 3. Type a name for the mark set, and then press Enter. 4. Click Add Mark Type (+). to view the types of marks that you can add to the mark set. 5. Add the marks that you want to be printed, and edit the options accordingly. You can go back later and change the settings if required. The new mark set is added to the list of mark sets. You can apply these mark settings in the job parameters window by selecting Finishing > Special Marks. Note: When you enable the Align Back to Front option, the mark on the back side overlaps the mark on the front side. Adding a bar code Add a bar code to a mark set, and define the bar code data code in the Resource Center window. The IC-314 print controller provides four predefined types of bar codes: ● Code 39-An alphanumeric bar code of up to 50 characters. ● EAN-8-A numeric bar code of up to eight numbers. Seven numbers are custom numbers that you select and one number is determined by the bar code engine. ● Interleaved 2 of 5-A numeric bar code of up to 50 numbers. ● DataMatrix-An alphanumeric bar code of up to 2,000 characters.