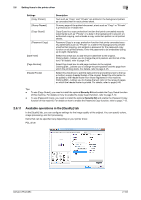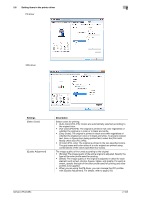Konica Minolta bizhub C654 bizhub C654/C754 Print Operations User Guide - Page 111
N in [Combination], Skip Blank s]
 |
View all Konica Minolta bizhub C654 manuals
Add to My Manuals
Save this manual to your list of manuals |
Page 111 highlights
2.6 Setting items in the printer driver 2 Settings [Combination] [Rotate 180] [Skip Blank Pages] [Chapters] [Print Type] [Binding Position] [Binding Margin] [Image Shift] Description Select how the original pages are combined on sheets. • [2 in 1]/[4 in 1]/[6 in 1]/[9 in 1]/[16 in 1]: Multiple pages are reduced and printed on the same side of one sheet. For example, when you select [9 in 1], every set of nine pages is reduced and printed on the same side of one sheet. • [2 e 2]/[3 e 3]/[4 e 4] (PCL only): The original image is enlarged, divided and printed on multiple sheets. For example, when you select [2 e 2], one page of the original is divided and printed on four sheets. When you join the printed sheets together, a large poster is created. As necessary, click [Combination Details...] to configure detailed settings about page combination. • [Combination]: Select the page combination. • [Layout Order]: When you have selected N in 1 in [Combination], select the order of pages in the layout. • [Border]: When you have selected N in 1 in [Combination], select this check box if you want to draw border lines between pages. In addition, select the type of border lines. • [Overlap width line]: When you have selected N e N in [Combination], select this check box if you want to create overlap margins. Select this check box to rotate the original 180 degrees and print it. Select this check box to exclude blank pages in the original from the pages to be printed. When you have selected [2-Sided] or [Booklet] in [Print Type], select this check box if you want to print particular pages on the front side. In [Entry Example], specify the page numbers of the pages you want to print on the front side. To specify multiple page numbers, separate each number with a comma (for example, "2,4,6") or connect the numbers using a hyphen (for example, "6-10"). Select the print sides of paper. • [1-Sided]: The original is printed on one side of paper. • [2-Sided]: The original is printed on both sides of paper. • [Booklet]: The original is printed in booklet format. The pages in the original data are arranged, spread, and printed on both sides of sheets. When the printed sheets are stacked and folded in two, the pages are arranged in the correct order. Select the binding positions for stapling or punching the sheets. Select this check box to provide a margin on printed sheets. Click [Binding Margin Settings...] to specify the size of the margin in detail. • [Shift Mode]: Select how the images are shifted for creating the margin. • [Front Side]: Specify the size of the margin on the front side. • [Back Side]: When you print on both sides, specify the size of the mar- gin on the back side. When the [Same value for Front and Back sides] check box is selected, a margin of the same size is created on both front and back sides. Select this check box to fine tune (shift) the print position of the image with respect to the paper. Click [Image Shift Settings...] to specify the print position in detail. • [Front Side]: Specify the upward/downward and rightward/leftward shift distances for the front side. • [Back Side]: When you print on both sides, specify the upward/down- ward and rightward/leftward shift distances for the back side. Selecting the [Same value for Front and Back sides] check box applies the same settings to both sides. bizhub C754/C654 2-98