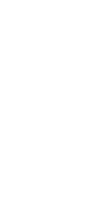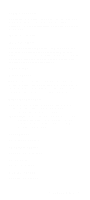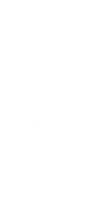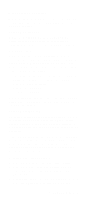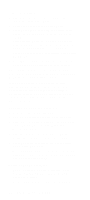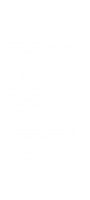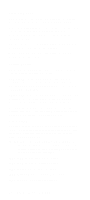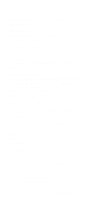Lenovo NetVista Hardware Maintenance Manual (HMM) for NetVista 2284 systems - Page 56
From the Configuration/Setup Utility main menu, Enter, Changing the Power-On Password, Save Settings
 |
View all Lenovo NetVista manuals
Add to My Manuals
Save this manual to your list of manuals |
Page 56 highlights
Password window. 4. Type a password consisting of up to eight characters, then press Enter. 5. Retype the password then press Enter. 6. Press Enter again to confirm the setting of the password. Pressing Esc aborts the password setting. After pressing Enter, the Power-On Password window disappears. The [Power-On Password] parameter automatically is set completely. 7. Press Esc to return to Configuration/Setup Utility main menu. 8. Press Esc to exit Setup and reboot the system. Answer Yes when prompted to save settings. The next time you turn on the system, and If you press F1 during POST to enter Configuration/Setup Utility, you must key in the password. If you were not able to set a password after performing the above procedure, or should you encounter any error message when setting a password, refer to "Power-On Password" on page 11 about how to set the hardware jumper to clear password check. Changing the Power-On Password 1. Enter Configuration/Setup Utility. 2. Key in your current password when prompted. 3. From the Configuration/Setup Utility main menu, select System Security, then [Power-On Password] Options. 4. Type in a new password then press Enter. 5. Retype the new password then press Enter. 6. Press Esc twice to return to the Configuration/ Setup Utility main menu. 7. Press Save Settings to save the password and press Exit to exit Configuration/Setup Utility menu, and then reboot the system. Delete Power-On Password 1. Enter Configuration/Setup Utility and select System Security Options, then [Power-On password] Options. 2. Leave empty on Power-on password windows, 22 IBM Desktop System HMM