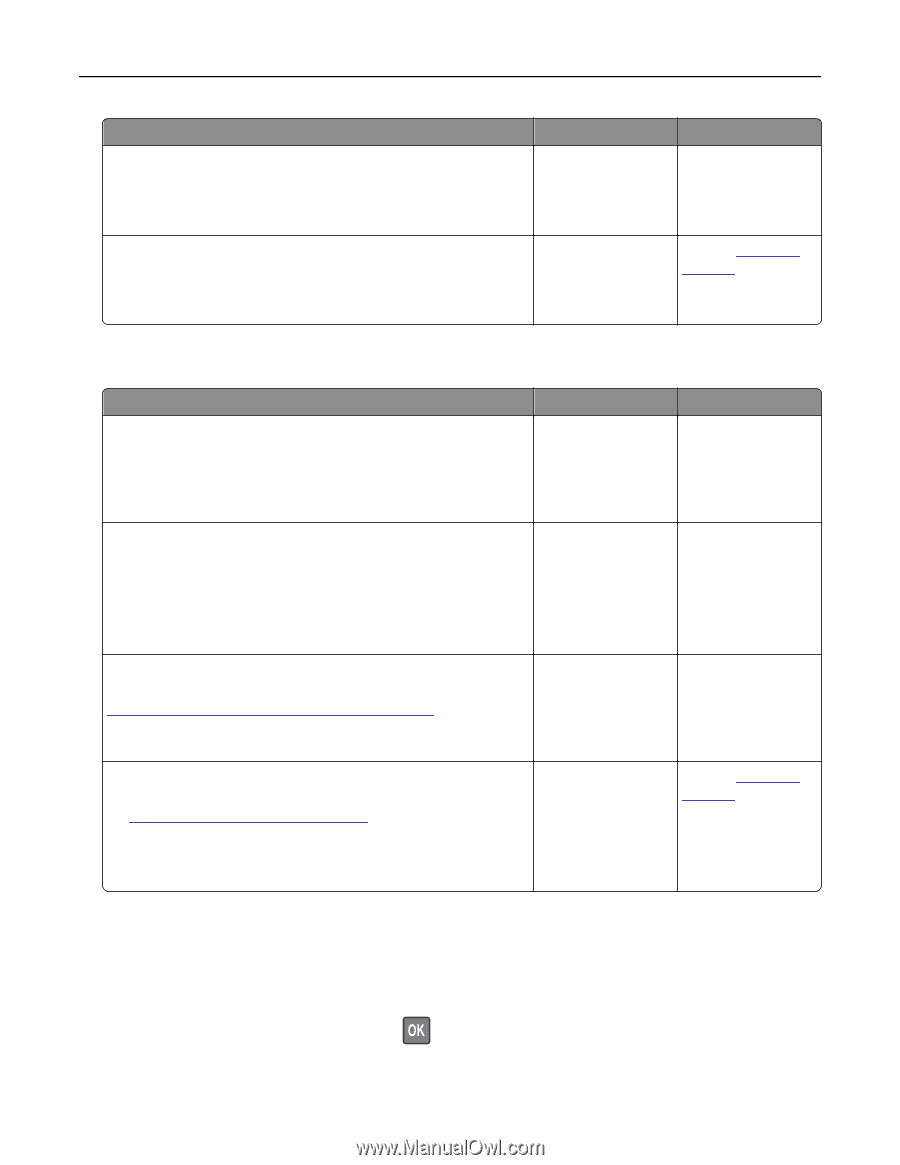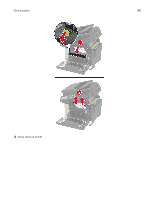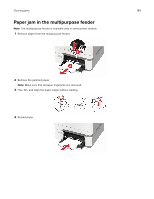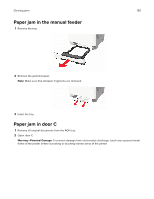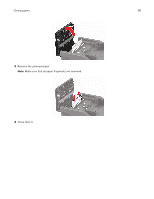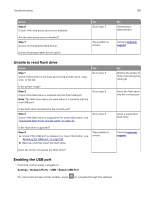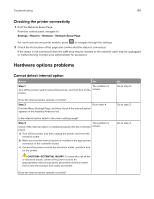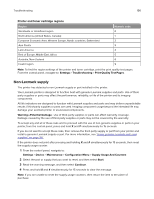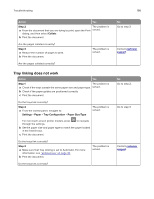Lexmark MC2325 Users Guide PDF - Page 193
Unable to read flash drive, Enabling the USB port, Settings, Network/Ports
 |
View all Lexmark MC2325 manuals
Add to My Manuals
Save this manual to your list of manuals |
Page 193 highlights
Troubleshooting 193 Action Step 6 Check if the web proxy servers are disabled. Are the web proxy servers disabled? Step 7 Access the Embedded Web Server. Did the Embedded Web Server open? Yes Go to step 7. No Contact your administrator. The problem is solved. Contact customer support. Unable to read flash drive Action Step 1 Check if the printer is not busy processing another print, copy, scan, or fax job. Yes Go to step 2. Is the printer ready? Step 2 Check if the flash drive is inserted into the front USB port. Note: The flash drive does not work when it is inserted into the rear USB port. Go to step 3. Is the flash drive inserted into the correct port? Step 3 Check if the flash drive is supported. For more information, see "Supported flash drives and file types" on page 43. Go to step 4. Is the flash drive supported? Step 4 a Check if the USB port is enabled. For more information, see "Enabling the USB port" on page 193. b Remove, and then insert the flash drive. The problem is solved. Does the printer recognize the flash drive? No Wait for the printer to finish processing the other job. Insert the flash drive into the correct port. Insert a supported flash drive. Contact customer support. Enabling the USB port From the control panel, navigate to: Settings > Network/Ports > USB > Enable USB Port For non-touch-screen printer models, press to navigate through the settings.