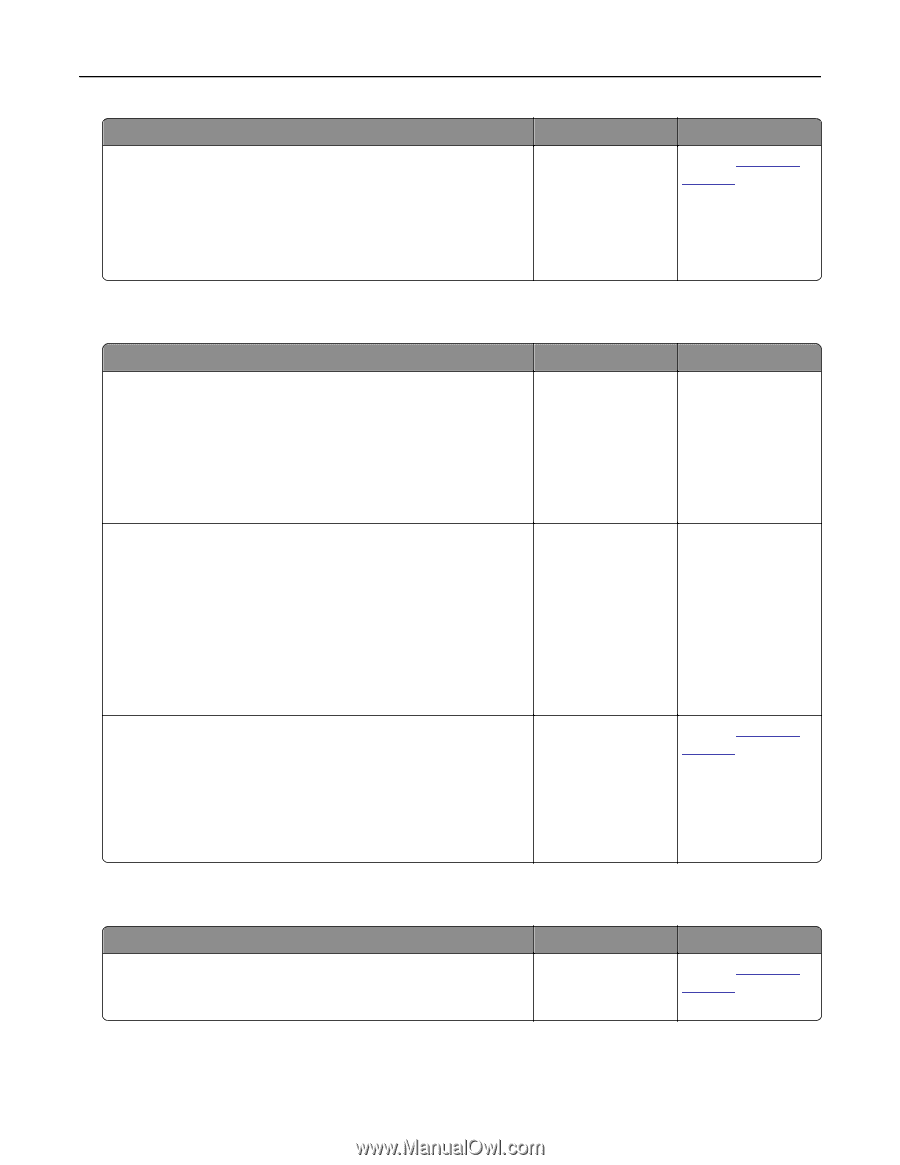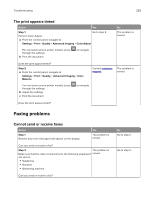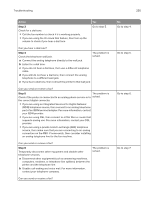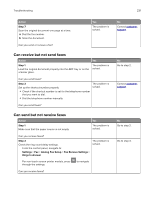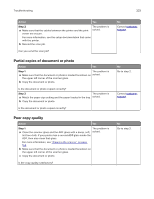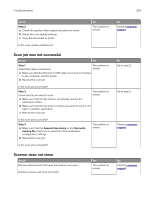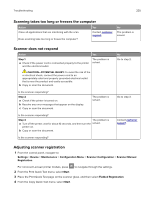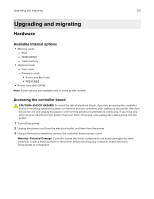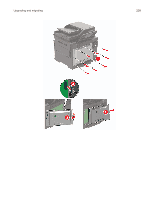Lexmark MC2325 Users Guide PDF - Page 234
Scan job was not successful, Scanner does not close, Step 2, Append time stamp, Overwrite
 |
View all Lexmark MC2325 manuals
Add to My Manuals
Save this manual to your list of manuals |
Page 234 highlights
Troubleshooting 234 Action Step 2 a Check the quality of the original document or photo. b Adjust the scan quality settings. c Copy the document or photo. Is the copy quality satisfactory? Yes The problem is solved. Scan job was not successful Action Yes Step 1 The problem is Check the cable connections. solved. a Make sure that the Ethernet or USB cable is securely connected to the computer and the printer. b Resend the scan job. Is the scan job successful? Step 2 The problem is Check the file you want to scan. solved. a Make sure that the file name is not already used in the destination folder. b Make sure that the document or photo you want to scan is not open in another application. c Resend the scan job. Is the scan job successful? Step 3 a Make sure that the Append time stamp or the Overwrite existing file check box is selected in the destination configuration settings. b Resend the scan job. The problem is solved. Is the scan job successful? Scanner does not close Action Remove obstructions that keep the scanner unit open. Did the scanner unit close correctly? Yes The problem is solved. No Contact customer support. No Go to step 2. Go to step 3. Contact customer support. No Contact customer support.