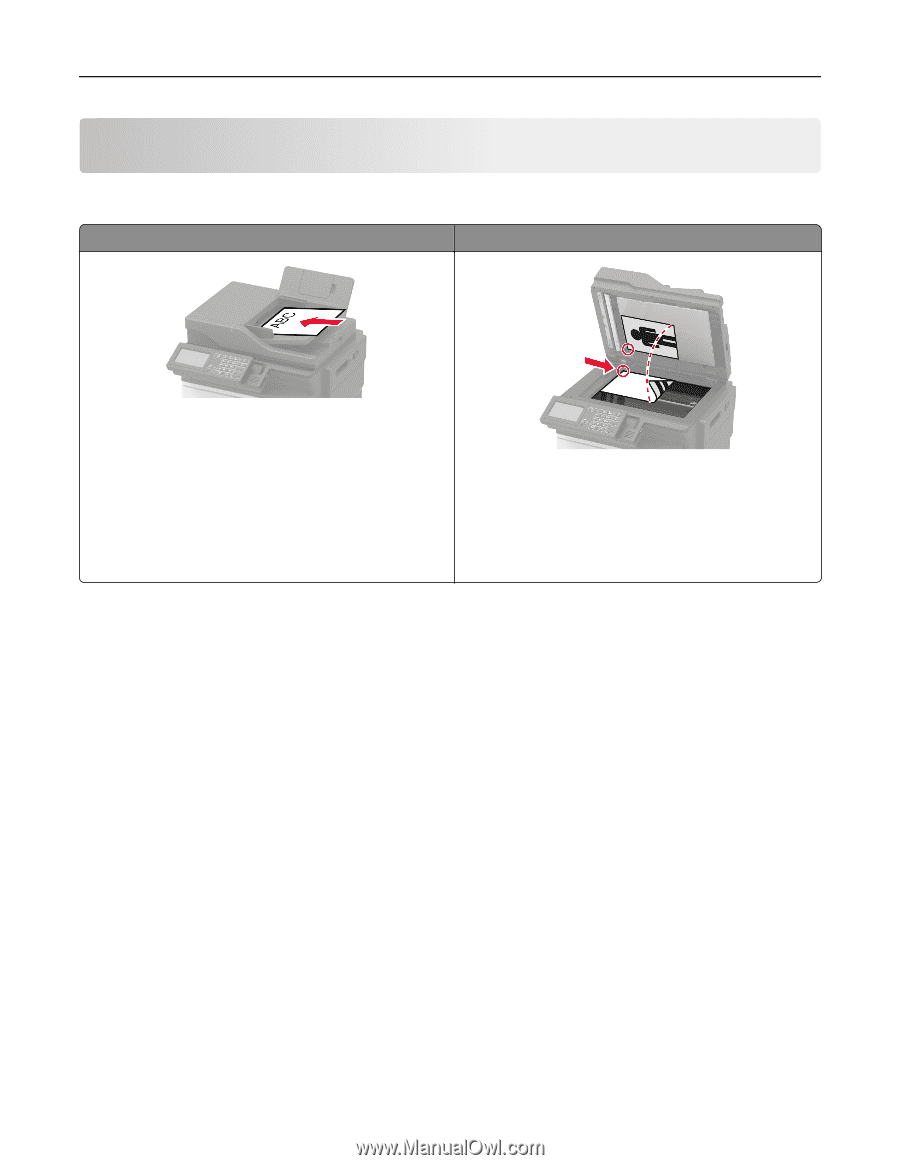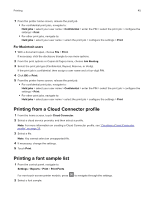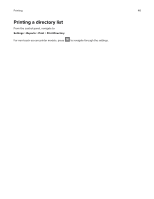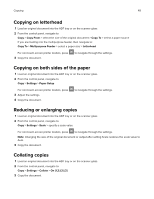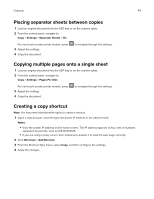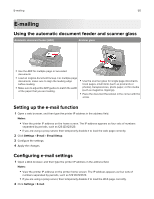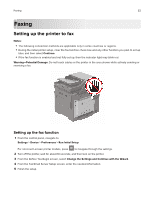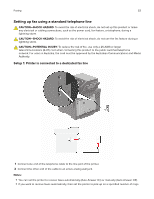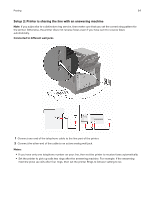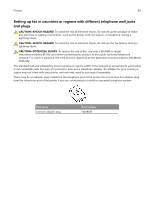Lexmark MC2325 Users Guide PDF - Page 50
E-mailing, Using the automatic document feeder and scanner glass, Setting up the e-mail function,
 |
View all Lexmark MC2325 manuals
Add to My Manuals
Save this manual to your list of manuals |
Page 50 highlights
E-mailing 50 E-mailing Using the automatic document feeder and scanner glass Automatic document feeder (ADF) Scanner glass • Use the ADF for multiple‑page or two-sided documents. • Load an original document faceup. For multiple‑page documents, make sure to align the leading edge before loading. • Make sure to adjust the ADF guides to match the width of the paper that you are loading. • Use the scanner glass for single‑page documents, book pages, small items (such as postcards or photos), transparencies, photo paper, or thin media (such as magazine clippings). • Place the document facedown in the corner with the arrow. Setting up the e‑mail function 1 Open a web browser, and then type the printer IP address in the address field. Notes: • View the printer IP address on the home screen. The IP address appears as four sets of numbers separated by periods, such as 123.123.123.123. • If you are using a proxy server, then temporarily disable it to load the web page correctly. 2 Click Settings > E‑mail > E‑mail Setup. 3 Configure the settings. 4 Apply the changes. Configuring e‑mail settings 1 Open a Web browser, and then type the printer IP address in the address field. Notes: • View the printer IP address on the printer home screen. The IP address appears as four sets of numbers separated by periods, such as 123.123.123.123. • If you are using a proxy server, then temporarily disable it to load the Web page correctly. 2 Click Settings > E-mail.