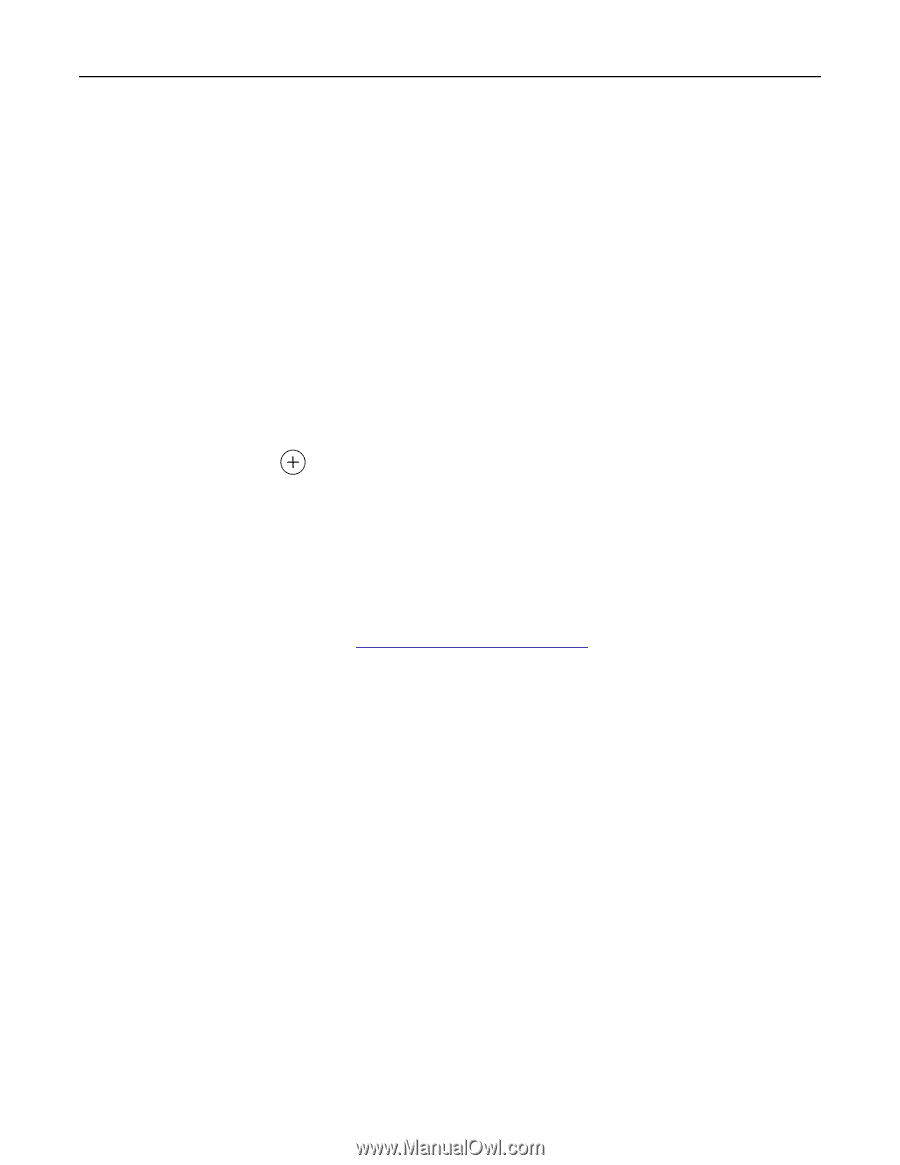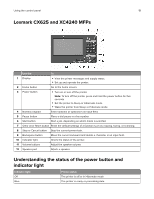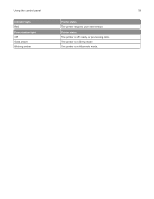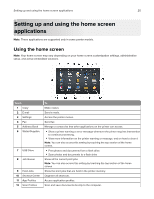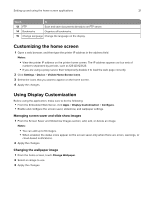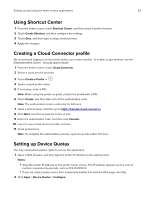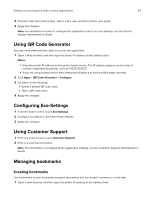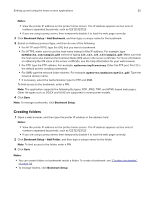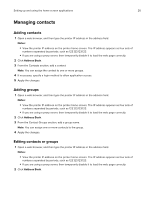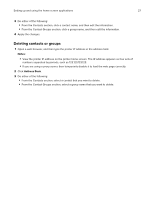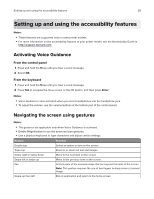Lexmark MC2325 Users Guide PDF - Page 23
Using Shortcut Center, Creating a Cloud Connector profile, Setting up Device Quotas
 |
View all Lexmark MC2325 manuals
Add to My Manuals
Save this manual to your list of manuals |
Page 23 highlights
Setting up and using the home screen applications 23 Using Shortcut Center 1 From the home screen, touch Shortcut Center, and then select a printer function. 2 Touch Create Shortcut, and then configure the settings. 3 Touch Save, and then type a unique shortcut name. 4 Apply the changes. Creating a Cloud Connector profile We recommend logging in to the printer before you create a profile. To enable a login method, see the Embedded Web Server ‑ Security Admin Guide. 1 From the home screen, touch Cloud Connector. 2 Select a cloud service provider. 3 Touch Create a Profile or . 4 Type a unique profile name. 5 If necessary, enter a PIN. Note: When using the printer as guest, protect the profile with a PIN. 6 Touch Create, and then take note of the authorization code. Note: The authorization code is valid only for 24 hours. 7 Open a web browser, and then go to https://lexmark.cloud-connect.co. 8 Click Next, and then accept the Terms of Use. 9 Enter the authorization code, and then click Connect. 10 Log in to your cloud service provider account. 11 Grant permissions. Note: To complete the authorization process, open the profile within 72 hours. Setting up Device Quotas You may need administrative rights to access the application. 1 Open a Web browser, and then type the printer IP address in the address field. Notes: • View the printer IP address on the printer home screen. The IP address appears as four sets of numbers separated by periods, such as 123.123.123.123. • If you are using a proxy server, then temporarily disable it to load the Web page correctly. 2 Click Apps > Device Quotas > Configure.