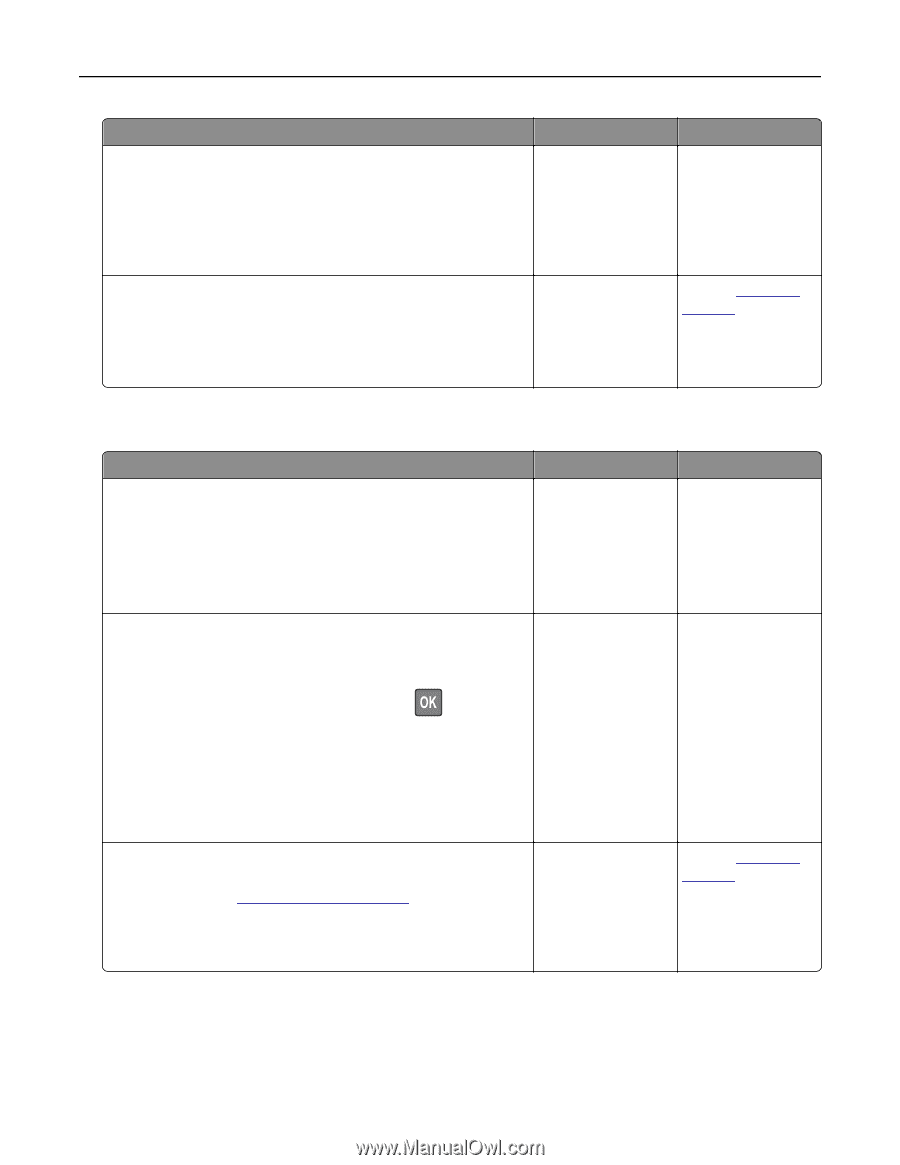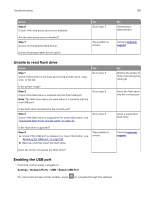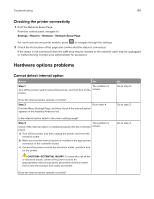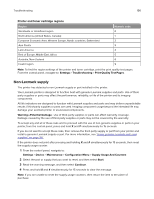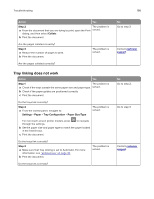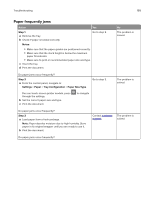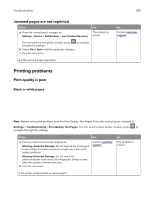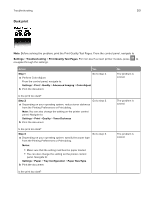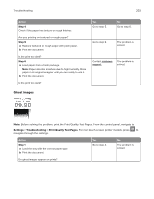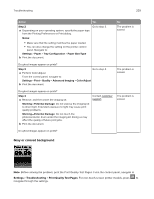Lexmark MC2325 Users Guide PDF - Page 198
Tray linking does not work, Step 2, Collate, Settings, Paper, Tray Configuration, Paper Size/Type
 |
View all Lexmark MC2325 manuals
Add to My Manuals
Save this manual to your list of manuals |
Page 198 highlights
Troubleshooting 198 Action Yes Step 2 The problem is a From the document that you are trying to print, open the Print solved. dialog, and then select Collate. b Print the document. Are the pages collated correctly? Step 3 a Reduce the number of pages to print. b Print the document. The problem is solved. Are the pages collated correctly? Tray linking does not work Action Yes Step 1 The problem is a Check if the trays contain the same paper size and paper type. solved. b Check if the paper guides are positioned correctly. c Print the document. Do the trays link correctly? Step 2 a From the control panel, navigate to: Settings > Paper > Tray Configuration > Paper Size/Type The problem is solved. For non-touch-screen printer models, press through the settings. to navigate b Set the paper size and paper type to match the paper loaded in the linked trays. c Print the document. Do the trays link correctly? Step 3 a Make sure that Tray Linking is set to Automatic. For more information, see "Linking trays" on page 34. b Print the document. The problem is solved. Do the trays link correctly? No Go to step 3. Contact customer support. No Go to step 2. Go to step 3. Contact customer support.