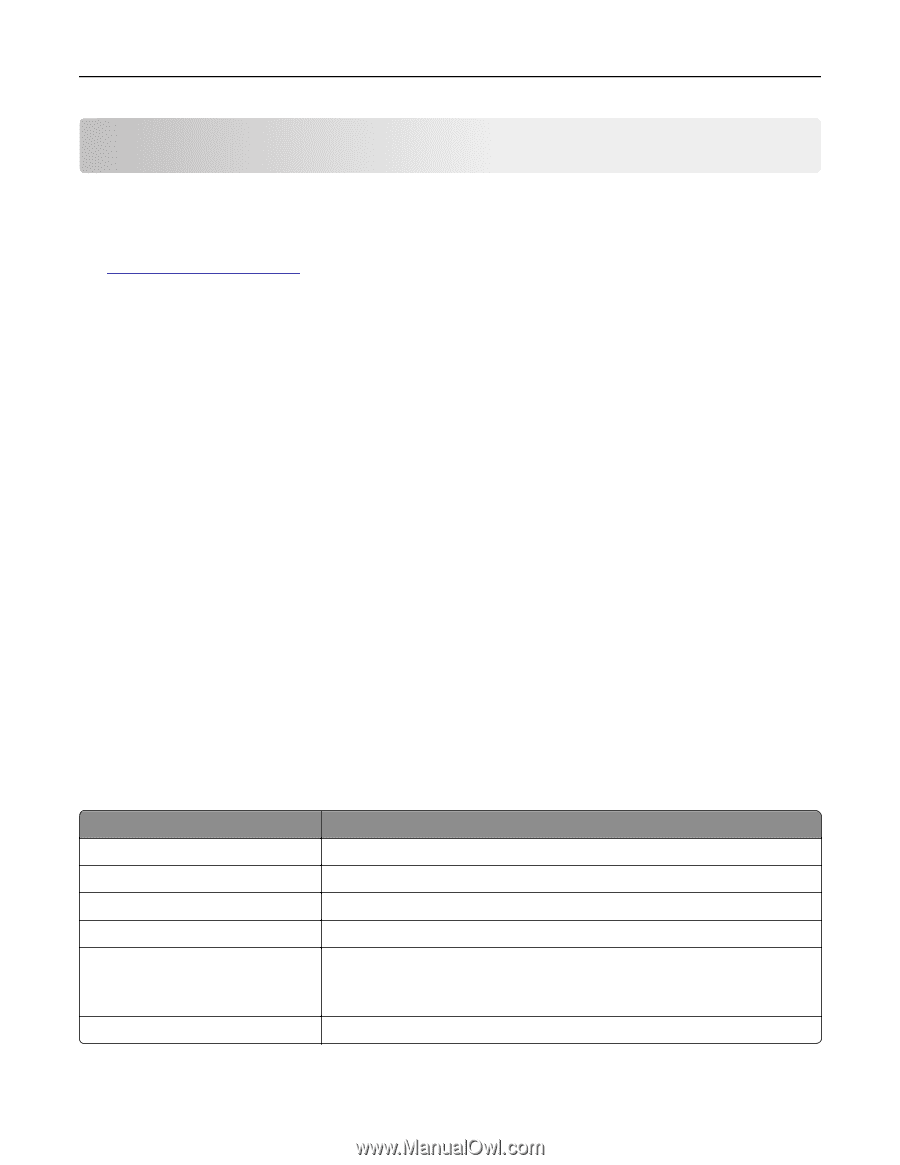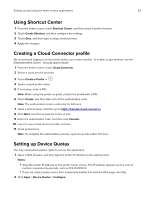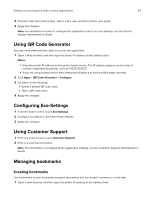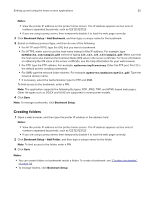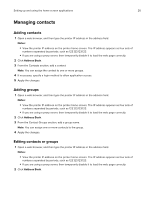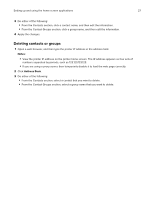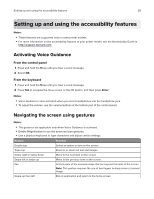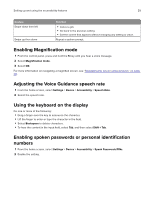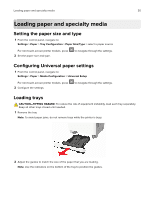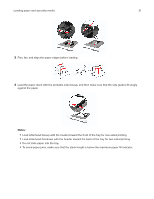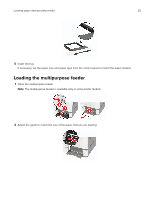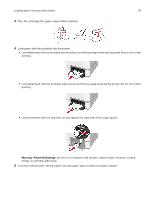Lexmark MC2325 Users Guide PDF - Page 28
Setting up and using the accessibility features, Activating Voice Guidance
 |
View all Lexmark MC2325 manuals
Add to My Manuals
Save this manual to your list of manuals |
Page 28 highlights
Setting up and using the accessibility features 28 Setting up and using the accessibility features Notes: • These features are supported only in some printer models. • For more information on the accessibility features of your printer model, see the Accessibility Guide at http://support.lexmark.com. Activating Voice Guidance From the control panel 1 Press and hold the 5 key until you hear a voice message. 2 Select OK. From the keyboard 1 Press and hold the 5 key until you hear a voice message. 2 Press Tab to navigate the focus cursor to the OK button, and then press Enter. Notes: • Voice Guidance is also activated when you insert headphones into the headphone jack. • To adjust the volume, use the volume buttons at the bottom part of the control panel. Navigating the screen using gestures Notes: • The gestures are applicable only when Voice Guidance is activated. • Enable Magnification to use the zoom and pan gestures. • Use a physical keyboard to type characters and adjust certain settings. Gesture Double‑tap Triple‑tap Swipe right or swipe down Function Select an option or item on the screen. Zoom in or zoom out text and images. Move to the next item on the screen. Swipe left or swipe up Move to the previous item on the screen. Pan Access parts of the zoomed image that are beyond the limits of the screen. Note: This gesture requires the use of two fingers to drag across a zoomed image. Swipe up then left Exit an application and return to the home screen.