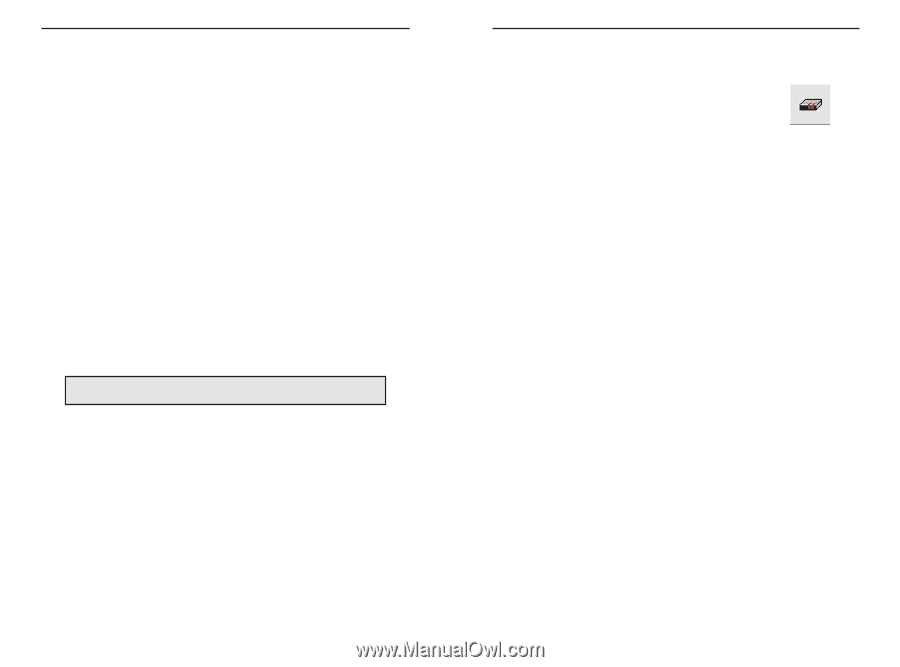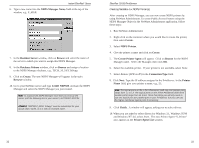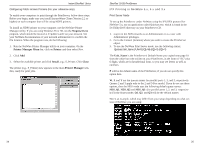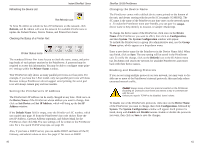Linksys EFSP42 User Guide - Page 22
Device Information, Status, Save to Text, Start, Programs, Linksys, PrintServer Admin, PrintServer - firmware
 |
UPC - 745883549108
View all Linksys EFSP42 manuals
Add to My Manuals
Save this manual to your list of manuals |
Page 22 highlights
Instant EtherFast® Series Starting the Bi-Admin Management Utility 1. To start the Bi-Admin program, click on Start, Programs, Linksys PrintServer Admin, and then PrintServer Bi-Admin. If the Bi-Admin icon has been created, you can just double-click on it instead. You can drag the shortcut icon onto your Desktop for easy access to the Bi-Admin program. 2. When the Bi-Admin program appears, it will automatically scan the network for available Linksys PrintServer hardware. Any hardware found on the network will appear in the Default Name, Device Name, Printer Port chart. Default Name is the SC number located on the back or bottom of the PrintServer unit, and cannot be changed. 3. When the program is executed, it will ask for a password. Otherwise, enter the password if you have assigned one and click OK. You will be asked for the password every time you change the settings or protocols. "Device name" is a nickname that you can give the PrintServer to make it more user-friendly for users on the network. It can be changed with BiAdmin by clicking on Configuration, then System. "Printer Port" displays the number of printer ports on the PrintServer. Note: Sometimes the PrintServer's Error or Status LED may light up or flicker as it accepts your configuration changes, which is normal. Go to page 39 for instructions on using the Bi-Admin utility. Bi-Admin Help Files The Help files for the Bi-Admin program can be accessed by clicking on Help in the Menu bar. These help files offer extensive advice and details about all of your PrintServer's functions and capabilities. 38 EtherFast 10/100 PrintServers Using Bi-Admin Obtaining Device Information: The Device Information Icon To access information about your PrintServer, either click on it in the Device List window (on the right side of the Bi-Admin window) or highlight the PrintServer and click on the Device Information icon, shown above. You can also highlight the PrintServer and then click on Status to select Device Information. The Bi-Admin program displays the PrintServer's information in a read-only window, and gives you the following information: Hardware ID: 0620103428 Firmware Version: 6010 Protocol ID: 003F Default Name: SCE02282 Server Name: RHINO NetWare Info: Master File Server: NDS Tree Name: NDS Tree Context: Print Server Mode Status: Remote Printer Mode Status: N/A AppleTalk Info: Printer Type: SCE02282:LaserWriter TCP/IP Info: IP Address: 192.168.1.38 Gateway Address: 192.168.2.254 Subnet Mask: 255.255.255.1 Email Server IP Address: 0.0.0.0 Printing Account Name: N/A Redirect Account Name: N/A You can save this information to a text file by clicking Save to Text in the Device Information window and giving Bi-Admin the location to which the file should be saved. 39