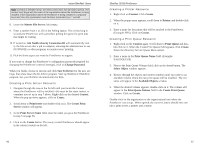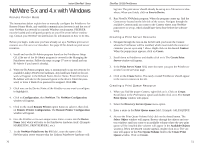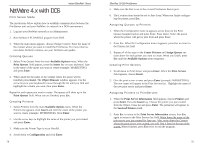Linksys EFSP42 User Guide - Page 40
NetWare 4.x with DOS - print server windows 7
 |
UPC - 745883549108
View all Linksys EFSP42 manuals
Add to My Manuals
Save this manual to your list of manuals |
Page 40 highlights
Instant EtherFast® Series NetWare 4.x with DOS Print Server Mode The instructions below explain how to establish communication between the PrintServer unit and your NetWare 4.x network in a DOS environment. 1. Log into your NetWare network as an Administrator. 2. Run NetWare's PCONSOLE program from DOS. 3. When the main menu appears, choose Change Context. Enter the name of the context where you want to install the PrintServer. For more information about NetWare contexts, see your NetWare user guides. Creating Queues 1. Select Print Queues from the main Available Options menu. When the Print Queues field appears, press the Insert key on your keyboard. Type in the name of the queue you want to create (example: MARKETING) and press Enter. 2. When asked for the name of the volume where the queue will be installed, press Insert. The Object Browser window appears. Use the arrow keys on your keyboard to move through the list until you find and highlight the volume you want, then press Enter. Repeat for each queue you want to create. The queues will show up in the Print Queues field. When you are finished, press Esc. Creating Printers 1. Select Printers from the main Available Options menu. When the Printers list appears, click Insert and enter the name of the printer you want to create (example: MYPRINTER). Click Enter. 2. Use the arrow keys to highlight the name of the printer you just created and press Enter. 3. Make sure the Printer Type is set to Parallel. 4. Scroll down to Configuration and click Enter. 74 EtherFast 10/100 PrintServers 5. Make sure the Port is set to the correct PrintServer device port. 6. The Location item should be set to Auto Load. When you finish configuring the printer, press Esc. Assigning Queues to Printers 1. When the Configuration menu re-appears, arrow down to the Print Queues Assigned option and press Enter. Press Insert. Select the queue where the printer will get its jobs from and press Enter. 2. Press Esc. When the Configuration menu reappears, press Esc to return to the Printers list field . 3. Repeat all of the steps in the Create Printers and Assign Queues sections above for each printer you want to create. When you finish, press Esc until the Available Options menu reappears. Creating Print Servers 1. Scroll down to Print Server and press Enter. When the Print Servers field appears, choose Insert. 2. Give the print server a name and press Enter (example: MARKETING). The new name will appear in the Print Servers list . Highlight the name of the new print server and press Enter. Assigning Printers to PrintServers 1. When the Print Server Information field appears, choose Printers and press Enter. Press the Insert key. Choose the printer you just created from the Object, Class list and press Enter. The printer(s) will appear in the Serviced Printers field. 2. Press Esc to return to the Print Server Information screen, then Esc again to return to the Print Servers list field. Write down the name of the print server you just created for later use. Also, write down the Context where the print server was created; you will find it listed at the top of the screen. When finished, press Esc twice to exit the program. 75