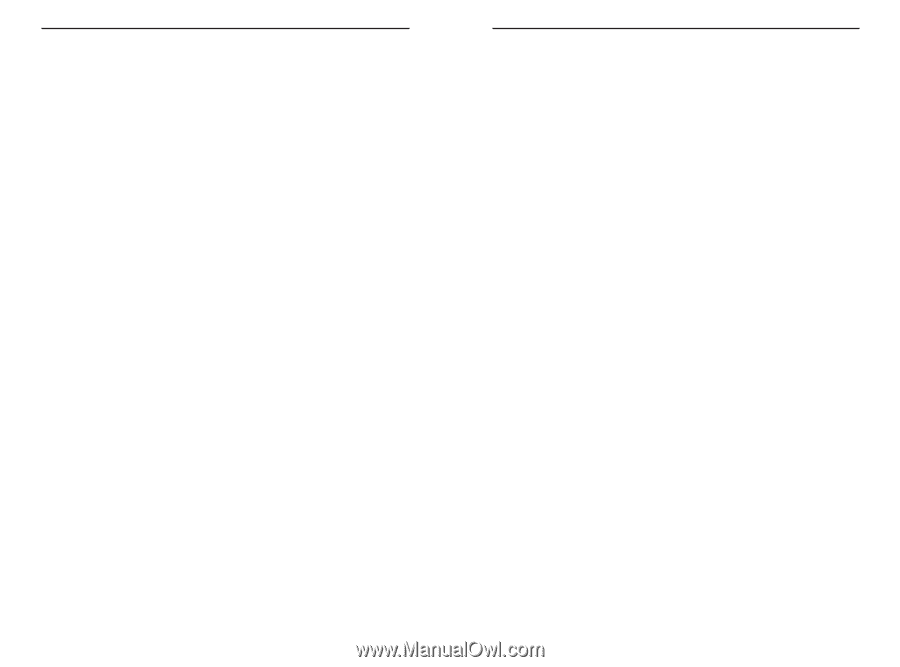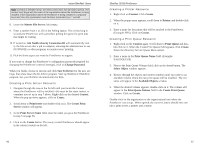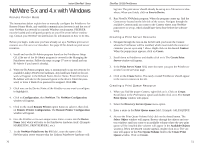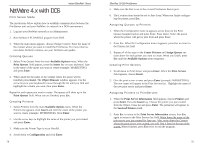Linksys EFSP42 User Guide - Page 37
Print Server, Assignments, Available Objects, Printer, Configuration, Communication, Print Queues - etherfast print server
 |
UPC - 745883549108
View all Linksys EFSP42 manuals
Add to My Manuals
Save this manual to your list of manuals |
Page 37 highlights
Instant EtherFast® Series Assigning a Queue to the Printer 1. Double-click on the Printer object in the context. The Printer window will appear. In the window, click on the Assignments tab, then Add. 2. The queue you just created will appear in the Available Objects window. Click on it, then click OK. The queue you created will appear in the list of print queues. Click OK. Configuring the Printer Resource 1. In the selected Context, double-click on the printer object, then click on the Configuration tab. 2. Set the Printer type to Parallel. Click on Communication. 3. Set the LPT value to the appropriate port on the PrintServer where the printer will be connected. Select parallel (LPT) port 1, 2, or 3. 4. Click on the Assignments tab. Click on Add. The queue you created above will appear in the list of available queues. Double-click on it to show it in the Print Queues field. Click OK. EtherFast 10/100 PrintServers Directing the Printer to the Printer Resource 1. Double-click on the Print Server object in the context. The Print Server window will appear. Click on Assignments, followed by Add. 2. The printer you just created will appear in Available Objects. Doubleclick on it. The printer will appear in the list of printers on-line. 3. Look at the bottom of the Print Server window. The Status item should say "Running"- this may take a moment depending on network traffic. If it doesn't, repeat all of the steps from "Creating a Printer Resource." 4. When you finish, click OK. The setup is now complete. You may need to reboot the computer and restart the PrintServer. Follow your NetWare instructions for setting up a printer on your computer(s). The new printers and their queues will show up in Windows. Adding More than One Printer (EPSX3 and EFSP42) If you decide to add a second or third printer, repeat all of the steps from "Creating a Printer Resource" on the previous page. If you need to change the PrintServer's internal setup or configuration at any time, see page 37. If any changes are made to the PrintServer's settings, you may have to reset the PrintServer and printer objects and redo the assignments. You will need to recreate printer resources for each printer you plan to add to the network. 68 69