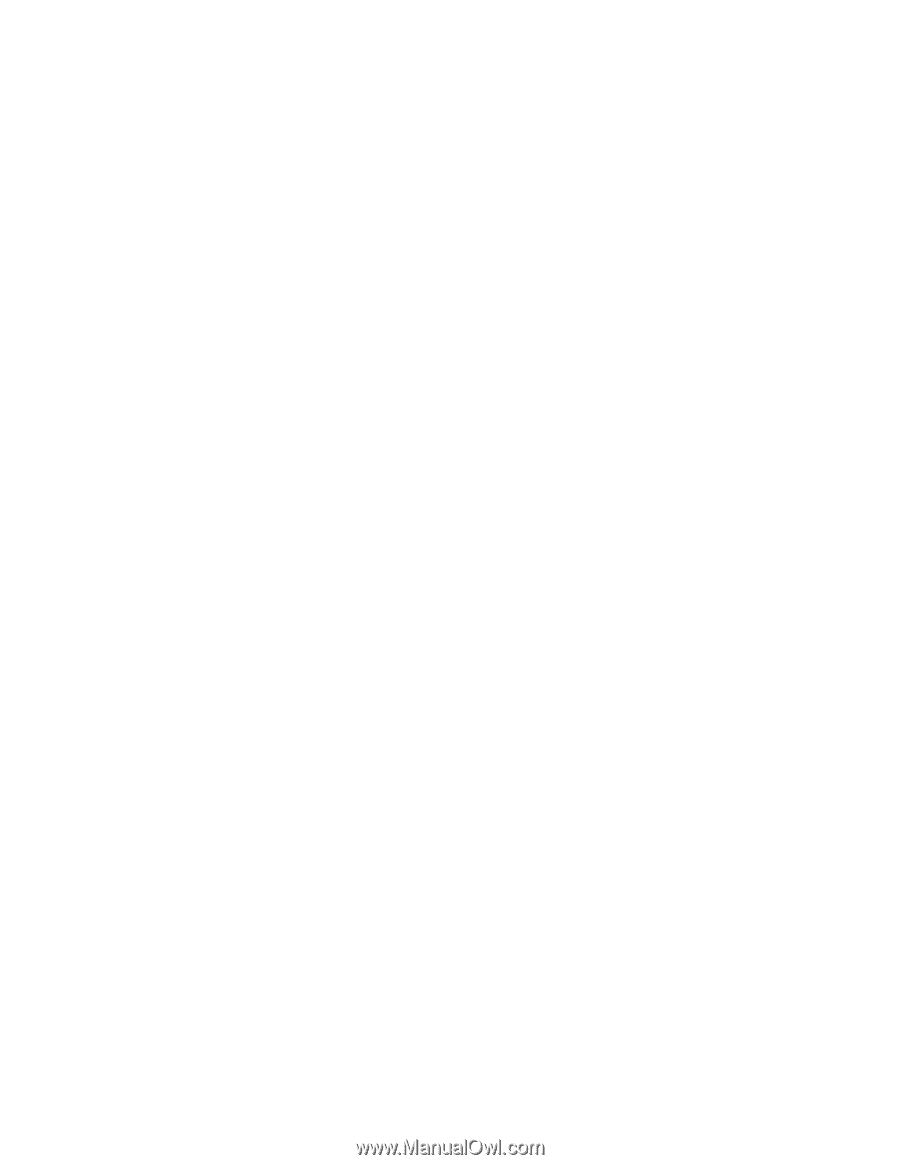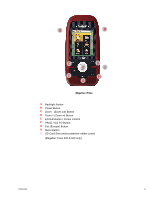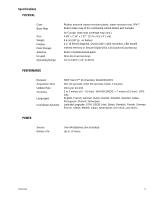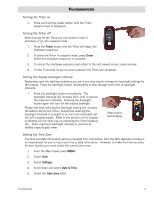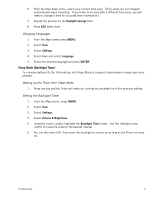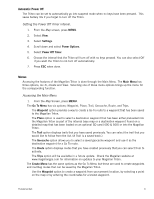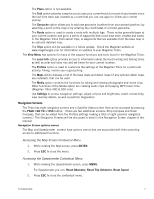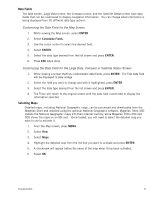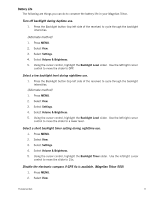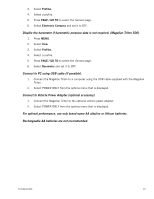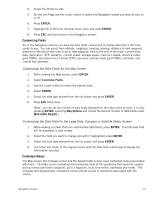Magellan Triton 400 Manual - English - Page 15
Navigation Screens, Accessing the Map Screen Contextual Menu - manual
 |
UPC - 763357117769
View all Magellan Triton 400 manuals
Add to My Manuals
Save this manual to your list of manuals |
Page 15 highlights
The Place option is not available. The Trail option provides a way for you to save your current track (a record of your travels since the last time track was cleared) as a route that you can use again to follow your current journey. The Geocache option allows you to add new geocache locations from your present position, by selecting a point on the map or by entering the coordinates of a known geocache. The Route option is used to create a route with multiple legs. These routes generally begin at your current location and go to a series of waypoints that could have been created and saved in the Magellan Triton from earlier trips, or waypoints that are available from the base map or an optional detailed map. The Trips option will be available in a future update. Check the Magellan website at www.magellangps.com for information on updates to your Magellan Triton. The View Menu has options for many of the support functions and tools found in the Magellan Triton. The Local Info option provides access to information about the best hunting and fishing times as well as solar and lunar rise and set times for your current location. The Profiles option is used to customize the settings of the Magellan Triton for a particular activity; hiking, marine use or geocaching. The Maps option displays a list of the base maps and detail maps (if any optional detail maps are installed), that can be used. The Media option contains the functions for taking and viewing photographs and movie clips. Other functions of the Media option are creating audio clips and playing MP3 music files. (Magellan Triton 400 & 500 only). Use Settings to access navigation settings, adjust volume and brightness, select connectivity, view memory details, as well as perform diagnostics. Navigation Screens The Triton has eight navigation screens and a Satellite Status screen that can be accessed by pressing the PAGE / GO TO or ESC button. (There are two additional screens, Strip Compass and Road Compass, that can be added from the Profiles settings making a total of eight possible navigation screens.) The Navigation Screens will be discussed in detail in the Navigation Screen chapter of this manual. Navigation Screen options menus The Map and Speedometer screens have options menus that are associated with them providing access to additional functions. Accessing the Map Screen Contextual Menu 1. While viewing the Map screen, press ENTER. 2. Press ESC to close the menu. Accessing the Speedometer Contextual Menu 1. While viewing the Speedometer screen, press MENU. For Speedometer you can: Reset Odometer, Reset Trip Odometer, Reset Speed. 2. Press ESC to close the contextual menu. Fundamentals 7